When it comes to screen recorder software for Windows and Mac, you get a lot of choices. However, if you just want to record your browser screen, a screen recorder extension comes to the rescue. Also, most of the screen recorder software is paid or freemium. On the other hand, extensions that help you record the browser screen are absolutely free to use. So, if you just want to record the browser screen, an extension can help you do that. This guide has described some of the best extensions that you can use on the Google Chrome browser to record the screen. So, if you are looking for a screen recorder Chrome extension, then you just have come to the right place.
When it comes to a screen recorder Chrome extension, you get a lot of options. However, choosing the best among them isn’t an easy task. But, below we have described the features and description of these extensions to use them on your browser. Google Chrome is one of the most popular web browsers available out there. So, if you use Google Chrome, and want to record the screen, then you can use one of these extensions on the browser. There are various Chrome screenshot extensions are available. However, below, we have described the extensions that help you to record the screen.
Table of Contents
Why use a Chrome Screen Recorder Extension?
If you want just to record your browser’s screen, then the screen recorder extension will help you do that. Instead of using the screen recorder software that records the while screen of your PC, you can use these extensions to record the browser screen only. So, it’ll help you protect your privacy and you don’t have to show unnecessary things going in the background when you use these extensions. It’ll help you to record only the browser screen, not the Windows explorer screen or another software screen. Sim getting a Chrome screen recorder extension can help you to record the screen easily.
Another reason why you should use a Chrome screen recorder extension instead of screen recording software is the pricing. Although there are free screen recorder software is available for Windows and Mac PC, most of the popular screen recorders are paid for. So, you might get limitations when using this software to record the whole screen of your PC. But, Chrome screen recording extensions are mostly free. So, you won’t get any type of limitations when you use them on your Chrome browser and then record the screen. Also, you can install these extensions on any OS that runs Chrome. So, no matter if it’s Windows, Linux, or Mac, you can record the browser screen easily.
Below, we have described which are these extensions that help you do that. So, you can download and add these extensions to your browser, and easily use them without any issues. We also have provided the download link to these extensions so that you can record the Chrome screen easily.
Best Chrome Screen Recorder Extensions to Record Screen
1. Scre.io Screen Recorder

Scre.io screen recorder is one of the best screen recorder extensions that you can use on your Google Chrome browser, and record the screen. This Chrome screen recorder extension has a simple and easy UI that’ll help you record the browsing screen easily. Also, you get multiple options to record the screen. For example, there are 3 different screen recording options are available. You get the ‘Only screen’, ‘Screen with camera’ & ‘Only camera’ option to record the screen.
So, you can choose your preferred screen recording mode, and record your browsing screen easily with this extension. After recording the screen, you can save the recording to the local drive of your PC. One of the best things about this extension is, you don’t have to sign-up to use it. Also, you don’t get any watermark on the videos when you record with the scre.io screen recorder. So, it’ll help you record your PC’s screen without any types of limitations.
To use the scre.io screen recorder, you can follow the process below.
- First of all, download this extension and add it to your browser.
- Now, from the extension bar of Google Chrome, click on the extension.
- You’ll get the three different screen recording options. So, choose your preferred one and start recording your screen.
That’s it. After you finish, stop the recording and save the recording to your PC.
2. Screencastify
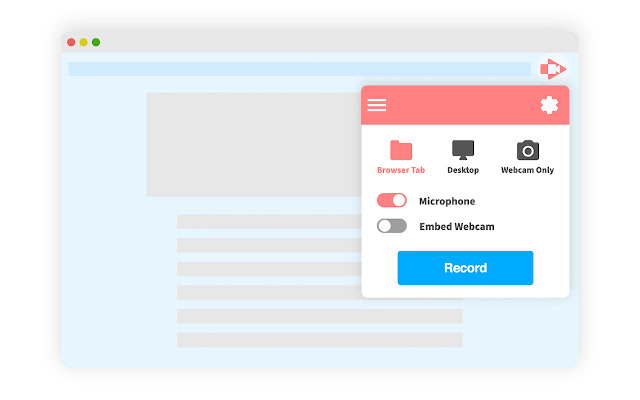
Screencastify is one of the most popular Chrome screen recorders that you can get for your Google Chrome web browser. It is an advanced chrome screen recorder available out there. So, along with chrome browsing screen recording, you’ll also get several advanced features with this extension. However, Screencastify also allows you to record your desktop screen and the Chrome browser screen at the same time.
So, if you want to record the desktop screen as well with a Chrome extension, then it’ll be good for you. There are many advanced recording features like annotating with the pen tool, recording with a microphone, embedding webcam into recording, etc are available on the Screencastify tool. You’ll also get a recording editing feature that you can use to edit the recording after capturing. However, Screencastify isn’t a completely free chrome extension. It allows screen recording for up to 5 minutes for free.
How to use Screencastifty to record Chrome screens?
- First of all, add the extension to your Google Chrome browser.
- Click on it from the extension bar of Google Chrome.
- You’ll get three screen recording modes there, Browser tab, Desktop, and Webcam only. Choose your preferred mode.
That’s it. Now, start recording and save the recording on your PC.
3. Nimbus Screenshot & Screen Video Maker
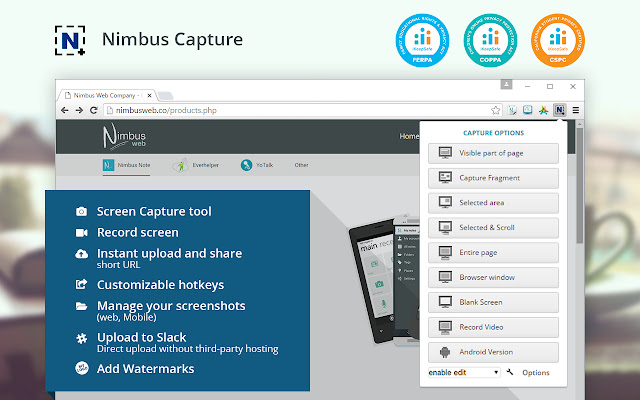
The next screenshot extension that you can use on your Google Chrome web browser is the Nimbus screenshot & screen video maker extension. With the help of this extension, you can take screenshots and record the screen of your Chrome browser at the same time. There are also various features are available on the Nimbus screenshot & screen video maker that helps you to record the screen of your Chrome web browser.
So, you can do that without any issues with your browser. There is screen annotate and editing options are available as well on the Nimbus screenshot & screen video maker extension. However, it is a freemium Chrome screen recorder. That means you’ll get some limitations with the free version.
Follow the process below to install the Nimbus screenshot and screen video maker on your device.
- First of all, download and add this extension to your Chrome web browser.
- Now, click on it from the extension bar.
- You’ll get several recording and capturing options there. Click on the ‘Record video’ option to record your Chrome screen.
That’s it. After recording the screen, save it.
4. Fluvid

Fluvid is a freemium Chrome screen recorder extension that helps you record your Chrome browser’s screen without any issues. However, unlike other freemium screen recorder tools for Chrome, you won’t get much with Fluvid. With the free version of this extension, you can take up to 50 screen recordings of up to a maximum of 1 hour. And you’ll get the recording editing feature with the free version of Fluvid as well.
So, it is a really good Chrome screen recorder that you can use to record your Chrome browser screen easily. With Fluvid, you get various screen recording features that’ll help you to record the screen easily without any issues. So, you can get this Chrome extension on your preferred device, and use it to record the screen easily.
Here’s how you can install and use Fluvid on your Chrome web browser:
- First of all, download and add this extension to your Google Chrome web browser.
- Click on it from the extension bar.
- You’ll get various screen recording options. Click on ‘Start Recording’ from the recording tab to start recording your screen.
That’s it. After recording the screen, save it on your PC.
5. Vidyard
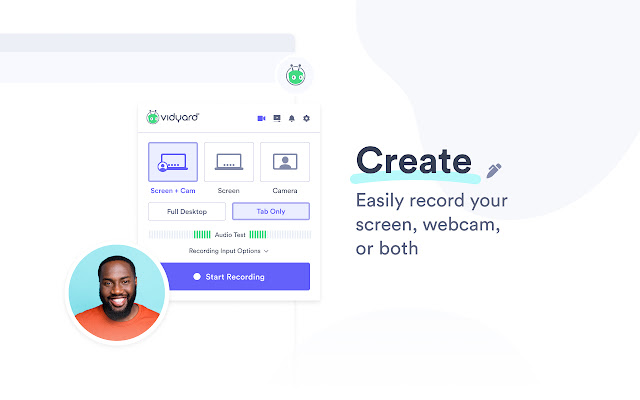
The next Chrome screen recorder on our list is the Vidyard screen recorder. Vidyard is a free screen recorder that you can use on your Google Chrome browser, and record the screen easily without any issues. It is a fast, easy and free screen recording tool that you can use on your Chrome web browser. You can also annotate on your screen when recording it with Vidyard.
So, it provides various recording options that you can use on your device, and record the screen without any issues. After recording the screen, you can also trim the recorded video if you want. Overall, Vidyard is a good Chrome screen recorder that you can use on your Chrome web browser, and record the screen easily without any issues. It has a simple and easy interface that’ll help you record the screen without any issues.
Below, we have described how you can use Vidyard to record the screen of your Google Chrome web browser.
- First of all, download and add Vidyard to your Google Chrome web browser.
- Now, click on the extension bar and open the extension.
- Then, you have to sign-up on Vidyard.
After signing up, you’ll get the ‘Recording’ option. Click on it to start recording.
6. Hippo Video
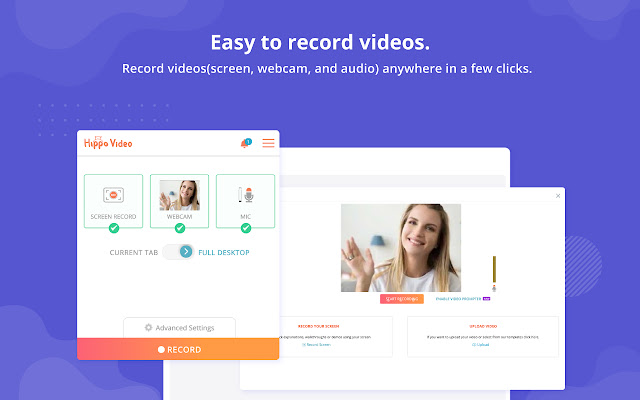
Hippo video is a freemium Chrome extension that helps you to record the screen of your Google Chrome web browser. You can easily record your browsing screen and webcam and mic with this screen recorder extension for Google Chrome. It is a freemium extension that helps you to record videos up to 100GB Bandwidth for free.
However, even with the free version of this Chrome screen recorder, you get editing features. Hippo video is an advanced Chrome screen recorder that you can use on your preferred device. So, just use this extension, and you can record videos without any issues. It has a simple and easy interface that helps you to record the screen easily. So, you can do that without any issues on your preferred device with this screen recording tool.
Below, we have described how you can install and use Hippo video on your Chrome browser.
- First of all, add this extension to your Google Chrome web browser.
- Now, click on it from the extension bar.
- You’ll get the option to select the current tab or full desktop recording. Select your preferred option.
- Click on the ‘Record’ button to start recording.
After recording, you can save the recording on your device easily.
7. Screen Recorder for Google Chrome
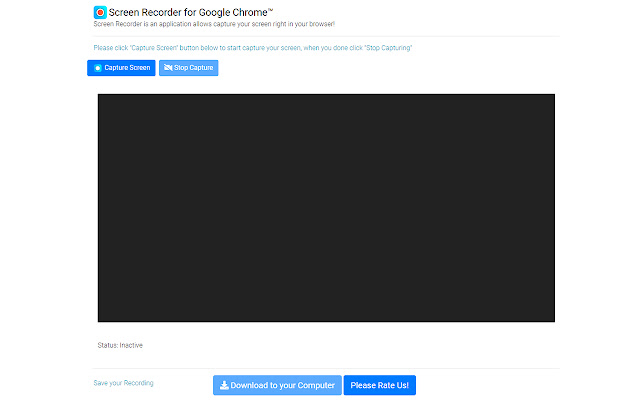
Last, but not least extension on our list is the Screen Recorder for Google Chrome extension. It is a free extension that helps you to record your Chrome browser screen easily. However, it’s a straightforward extension with only a screen recording option with no advanced features.
So, if you just want to record the screen, and don’t want other features, you can get this extension on your browser. Because of the simple features, you get a simple and easy interface with Screen Recorder for Google Chrome screen recorder. It is a really good extension if you just need screen recording. After recording the screen, you can upload it to Google Drive, or you can save the recording to your PC. So, there are different video saving options are available with this extension.
To use Screen recorder for Google Chrome, follow the instructions below.
- First of all, download and add this extension to your Google Chrome browser.
- Now, click on it from the Chrome extension bar.
- Click on ‘Capture screen’ to start recording.
After recording the screen, save it on your PC.
Conclusion
So, guys, I hope you have liked this guide. Above, we have described which are the best screen recorder extensions that you can get for your Google Chrome web browser. You can get your preferred extension for your device, and use it without any issues. If you liked this guide, you can share it on your social media platforms. There are various chrome extensions are available that help you to record screens. However, not all of them are good. Go through the features of the above-mentioned recorders, and get your preferred one. If you have any questions or queries, you can ask them in the comment section below. You can also provide your feedback in the comment section.

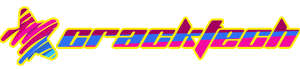
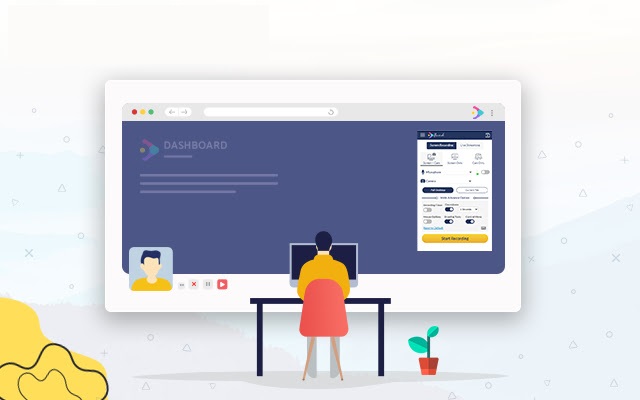

![How to Fix Google Play Store Error 194 on Android Devices [2022] google play store error 194](https://cracktech.net/wp-content/uploads/2022/09/Fix-Google-Play-Store-Error-194-218x150.jpg)



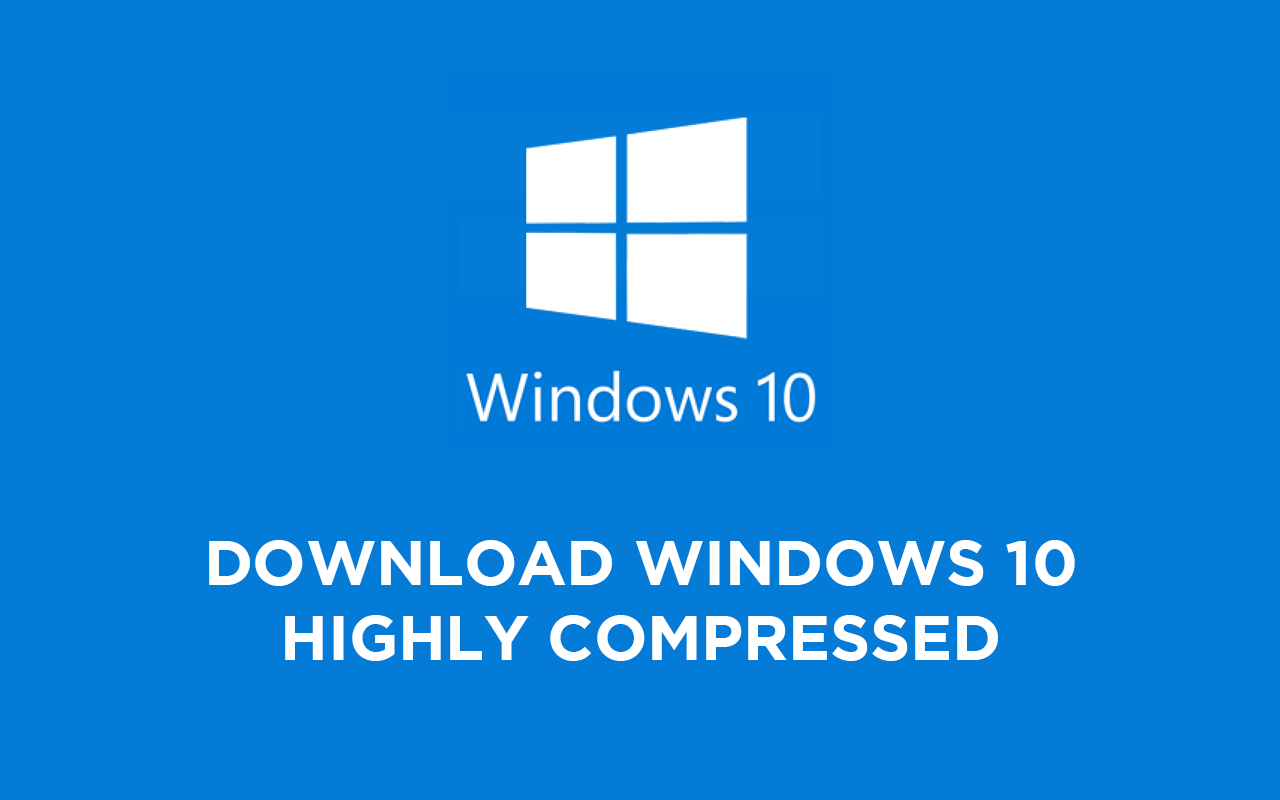
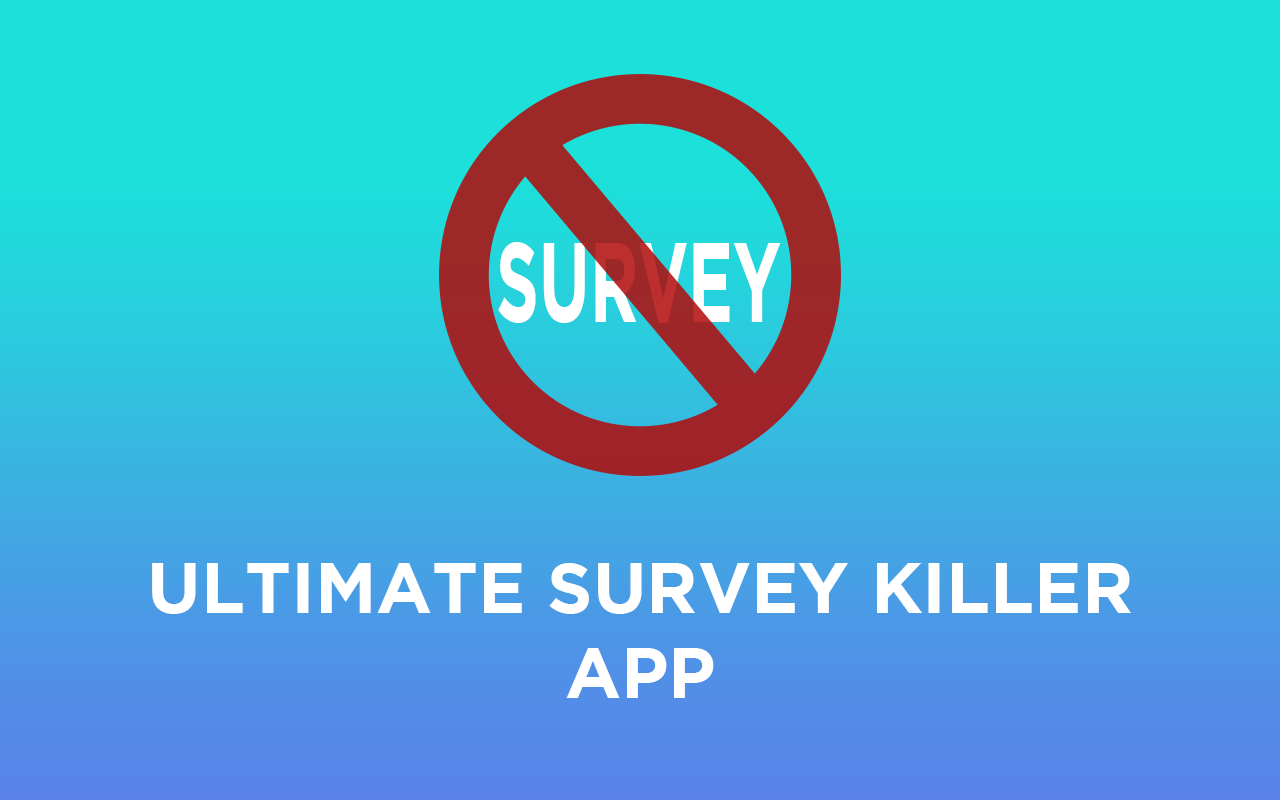
![How to Unlock Bootloader without PC On Android [2022]](https://cracktech.net/wp-content/uploads/2019/02/unlock-boot.png)