Google Chrome is the most popular web browser for PC. This browser from Google has millions of active users worldwide. But, as the cyber attack is popular nowadays, sometimes, Chrome can also be affected by viruses. But, today, we are talking about adware, present on Google Chrome. Adware is annoying and sometimes can affect your privacy. If you are seeing adware on your Chrome browser, then you just have come to the right place. In this post, we’ll share how you can remove adware from Google Chrome easily. So, read this post completely if you want to enhance your privacy by removing the adware. We already shared how to remove adware from Android devices, you can read that if you are facing adware issue on your Android device.
If you are seeing unwanted pop-ups or unusual ads on the Chrome browser, then there’s a chance that you have got adware on the Chrome browser. It’s very easy to remove Adware from the Chrome browser. You can do it easily on your PC. Adware can get into your PC from different sources. However, there are also different methods to remove the adware. Below, I’ve explained different methods to remove the adware from the Chrome browser on your PC. If you can’t remove the adware with one method, you can try a different method to remove them. And all the methods are very easy to apply. So, you can easily remove the adware.
Table of Contents
How Adware Can Get into Your Chrome Browser?
The easiest way adware can get into your Chrome browsers is using the Chrome extensions. Chrome extensions are really popular. These are the unique apps for the Google Chrome browser that you can use inside the app. But, not all Chrome extensions are good. Because there are some adware Chrome extensions are also available that can compromise your privacy. Some malicious websites promote these adware extensions and you download them on the Chrome browser without knowing it.
Usually, adware isn’t a virus. But, it can promote installing viruses or malicious apps on your PC. And they are very annoying. Because Adware shows unwanted pop-ups and ads on the Chrome browser. Some Adware change the default search engine on the Chrome browser and set a malicious search engine as the default search engine on your PC. So, it’s very important that you remove any type of Adware from the Chrome browser on your PC. If you want a smooth browsing experience, then just remove the adware and you won’t face any pop-ups or ads issue on your PC.
However, most of the people who don’t know too much about Adware can get into this trap. It’ll forcefully install malicious applications or your PC or Laptop. Also, Adware affects the browsing experience a lot. So, it’s important that you remove the adware from the Chrome browser using the below method. We’ve shared different methods to remove the adware. So, you can choose any of the below methods and use it to remove the adware. It’s very easy to do that. So, you can easily remove the adware from your Google Chrome browser with these methods.
Now, without talking about anything, let’s find out how you can remove the Adware.
How to Remove Adware from Chrome Browser?
Method 1: Remove All the Extensions
Mostly, adware can get into your Google Chrome browser using Chrome extensions. There are many good Chrome extensions are available. But, not all of them are good. Because some extensions contain adware that is harmful to your PC or computer. And some malicious websites promote these extensions. So, maybe the adware extension is currently installed on your Chrome browser, but you don’t know that. So, if you are seeing a lot of annoying ads on your browser or seeing annoying pop-ups, then it could be adware extensions.
The best way to detect the culprit extension is to check if the default search engine of the Chrome browser is changed or not. If the search engine is changed without your permission, then it’s confirmed that adware has got into the Chrome browser. So, you should remove it immediately. Removing the Chrome extension is very easy. You can either remove all the extensions or if you successfully identify the extension which is causing the issue, you can remove that particular extension. However, it’s better to disable or remove all the extensions from your Chrome browser and see the result.
Sometimes, there can be Chrome apps, that can cause the issue. So, you should also check the Chrome apps, and remove them if required. It’s very easy to remove the extensions. So, you don’t require any additional skills to remove a particular extension from Google Chrome. Just follow the steps below to remove the extensions and you are ready to go.
Note that sometimes, the extension could be named ‘XYZ Search engine’ type. Or sometimes, they can be video converter extensions. So, you should always check the reviews before installing a Chrome extension from the Chrome store.
How to Remove Adware Extension from Google Chrome?
- First of all, open the Google Chrome browser on your PC or laptop.
- Now, click on the three dots from the upper right corner and then select More Tools>Extensions from there. In the latest version of Google Chrome, they have provided a dedicated button to manage all the extensions. You can click on the Extension sign from the upper right corner to manage the extension too. Or you can just type chrome://extensions in the address bar of Google Chrome browser and hit enter to go to the extension manager page.
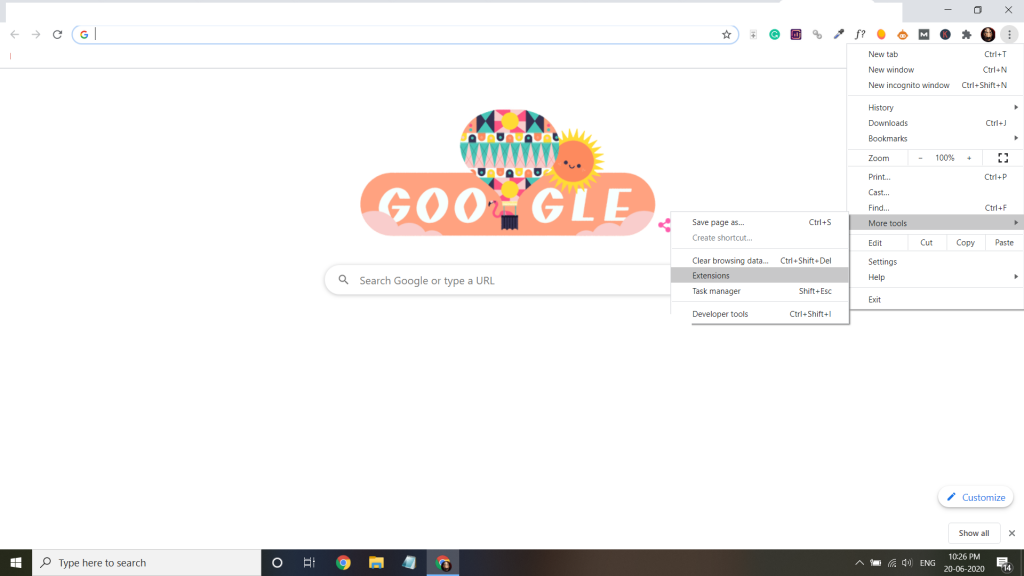
- On the extension page, you’ll find all the Chrome extensions which are currently installed on your Chrome browser. There could be good extensions and there could be adware extension.
- If you know which extension is causing the issue, just click on ‘Remove’ and then confirm the removal. Or you can just remove all the extensions one by one and see which Chrome extension is causing the issue.
- If you use the dedicated Extension button to manage the extensions, click on the three dots from the right corner, and click on ‘Remove from Chrome‘ option. It’ll remove the extension from your Chrome browser.
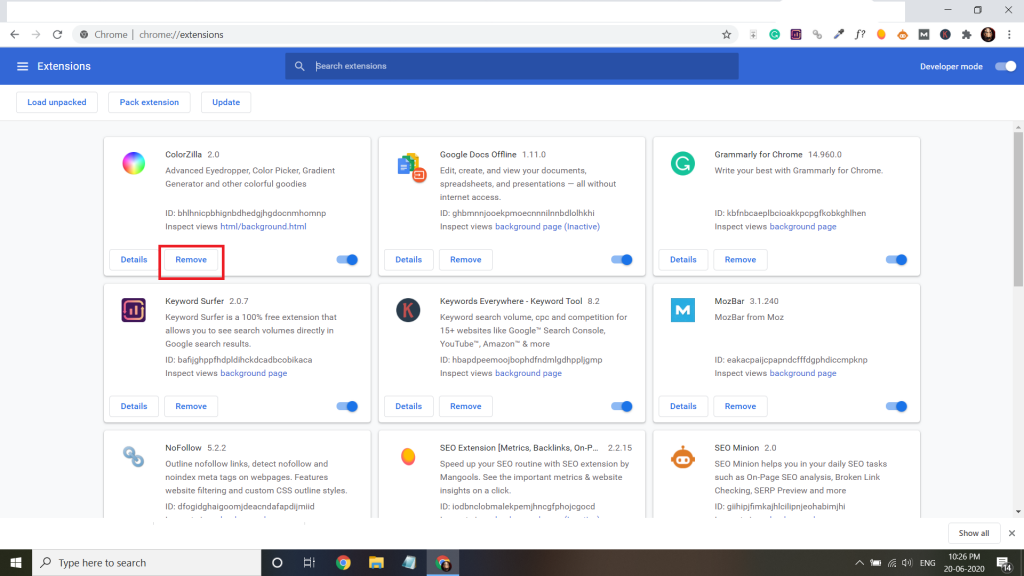
- That’s it! After removing the adware extension, you’ll not see any annoying ads or pop-ups on your Google Chrome browser.
Method 2: Restore Default Settings on Chrome Browser
This method is also useful. If you don’t want to remove the extensions manually, then you can restore the default settings on the Chrome browser and it’ll remove all the extensions at once. However, this method has its own con. Because, when you restore the default settings, it’ll remove the cookies and necessary extension from the Chrome browser. So, if you have a good Chrome extension, you have to install it again later. However, restoring the default settings in Google Chrome brings you a new chrome experience. So, you can do that if you don’t have any important Chrome extensions installed.
But, the good thing about restoring the settings is, all the history, passwords will not be cleared. So, although it’ll remove the cookies from your Chrome browser, you can still log in to your different accounts if you have the username and password saved on the Chrome browser. If you don’t have saved passwords for different accounts, then don’t restore the default settings. Because it’ll remove the Cookies from your Chrome browser and you won’t be able to log into the account if you don’t have the login details.
Compared to removing the extensions, restoring the settings to default is easier. Because you can restore the settings in just one click. After restoring the settings, it may ask you to log in again on the Chrome browser. So, you’ve to log into the Chrome browser with your Google account. Resetting Chrome browser to default settings will erase the startup page, new tab page, search engine, and pinned tabs from the browser. So, you should know that. After you decide to restore the Chrome default settings, you can follow the steps below and reset your Chrome browser to remove the adware.
How to Reset Default Settings on Google Chrome?
- First of all, open the Chrome browser on your PC.
- Now, click on the three dots from the upper right corner and go to Settings.
- Then, scroll down to the bottom of the page and click on the ‘Advanced’ option.
- Again, scroll down to the bottom of the page and you’ll find the ‘Restore settings to their original defaults’ option. Click on that to restore.
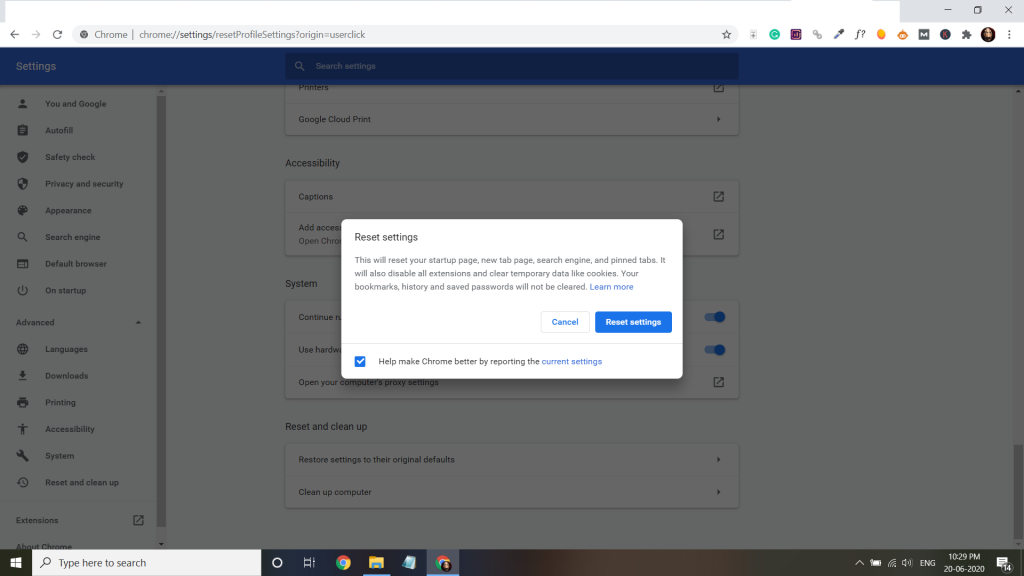
- Confirm the restore and it’ll restore the settings on Google Chrome. Then close your Chrome browser and open it.
- It’ll remove all the extension when you restore the settings. So, adware extensions also be removed from the Chrome browser. So, you won’t face any adware issue after resetting the Chrome browser to default settings.
Method 3: Use Adwcleaner
If you want to automatically remove all the adware from not only the Chrome browser, but from your PC, then you can use Adwcleaner software to do that. Adwcleaner is an adware removal software that you can use on your PC to remove the adware.
This adware removal tool is from Malwarebytes, which itself is a virus and malware removal tool for PC. But, the Adwcleaner from Malwarebytes is specially made to remove the annoying adware from your PC including the Google Chrome browser. If you don’t want to reset the settings of your Chrome browser, not want to remove any extension, then you can use the Adwcleaner adware removal tool to remove the adware easily from your Chrome browser. It’s very easy to do that. If you want to clean your PC totally and search for any malware, them Adwcleaner will help you a lot.
Adwcleaner is a free to use software. So, you don’t have to pay for any subscription to remove the adware from Chrome with Adwcleaner. You can do it for free. Adwcleaner is a dedicated software, just to remove any type of adware from your PC or laptop. So, you can easily remove them from your Chrome browser too using the Adwcleaner software. Just follow the below steps to remove adware from the Chrome browser using Adwcleaner on your PC. It is a fast, free, and secure software to remove the adware from your PC.
How to Remove Adware using Adwcleaner?
- First of all, download the latest version of Adwcleaner from Here.
- Install the software on your PC and open it.
- Now, click on ‘Scan Now’ to scan your PC for any adware including the Chrome browser.

- It’ll automatically remove the adware from the Chrome browser if it finds any. So, you can just sit and relax and wait for the report.
After it finishes cleaning your PC, you can close this software and open the Chrome browser. Then see if you are seeing any difference. It’ll work for sure and will remove adware from the Google Chrome browser.
Frequently Asked Questions (F.A.Q)
Is Adwcleaner available for Mac?
Currently, Adwcleaner is only available for Windows PC. So, you can’t install Adwcleaner on your Mac. But, the good thing is, Malwarebytes, which is the parent antivirus software of Adwcleaner is available for Mac. So, if you want to remove adware from Mac, you can use Malwarebytes to remove it.
After removing Adware, can they get into Chrome again?
Yes. If you have removed the adware, it can get into the Chrome browser again. So, you need to make sure that you don’t install any unknown extension on your Google Chrome browser. And download the extensions from safe sources like Chrome store only.
Can I Block the pop-ups manually?
Yes, there are pop-up blocker extensions are available for Google Chrome. You can use them to get rid of annoying pop-ups on your Chrome browser. It’ll block all the pop-ups, but you can whitelist any website you want.
Final Words
So, guys, I hope you liked this post. If you liked, you can share it with your friends on social media platforms. Just use the share buttons below to share this post. If you have any questions or queries, you can ask them in the comment section below. You can also provide your feedback in the comment section.

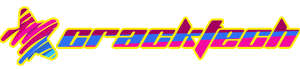
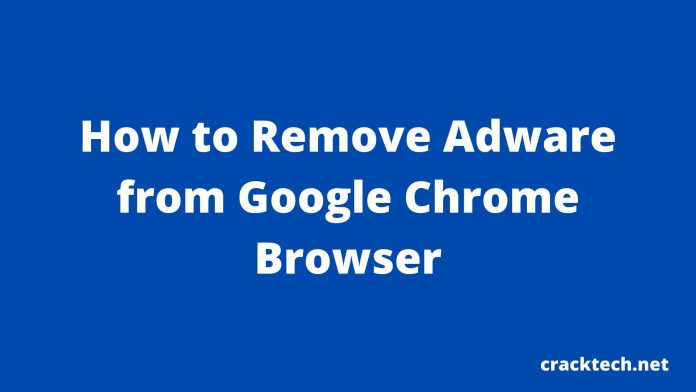






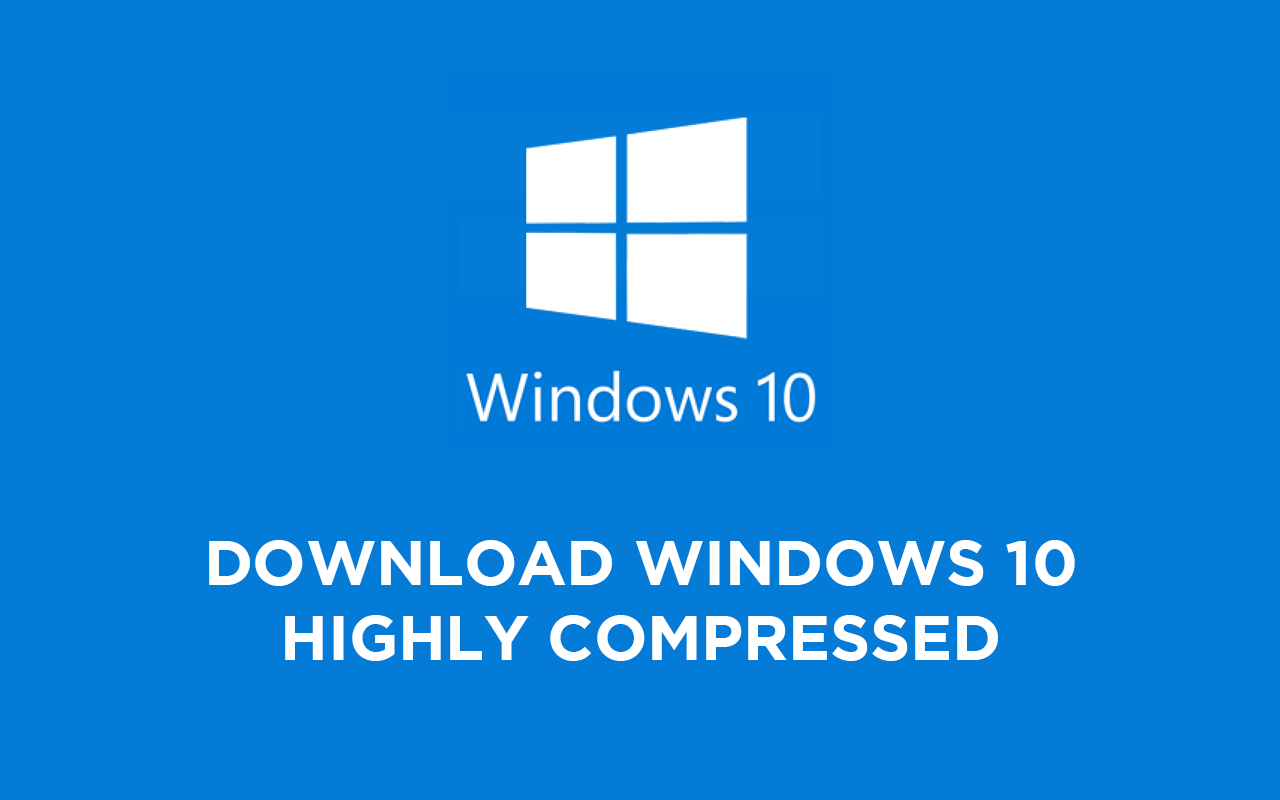
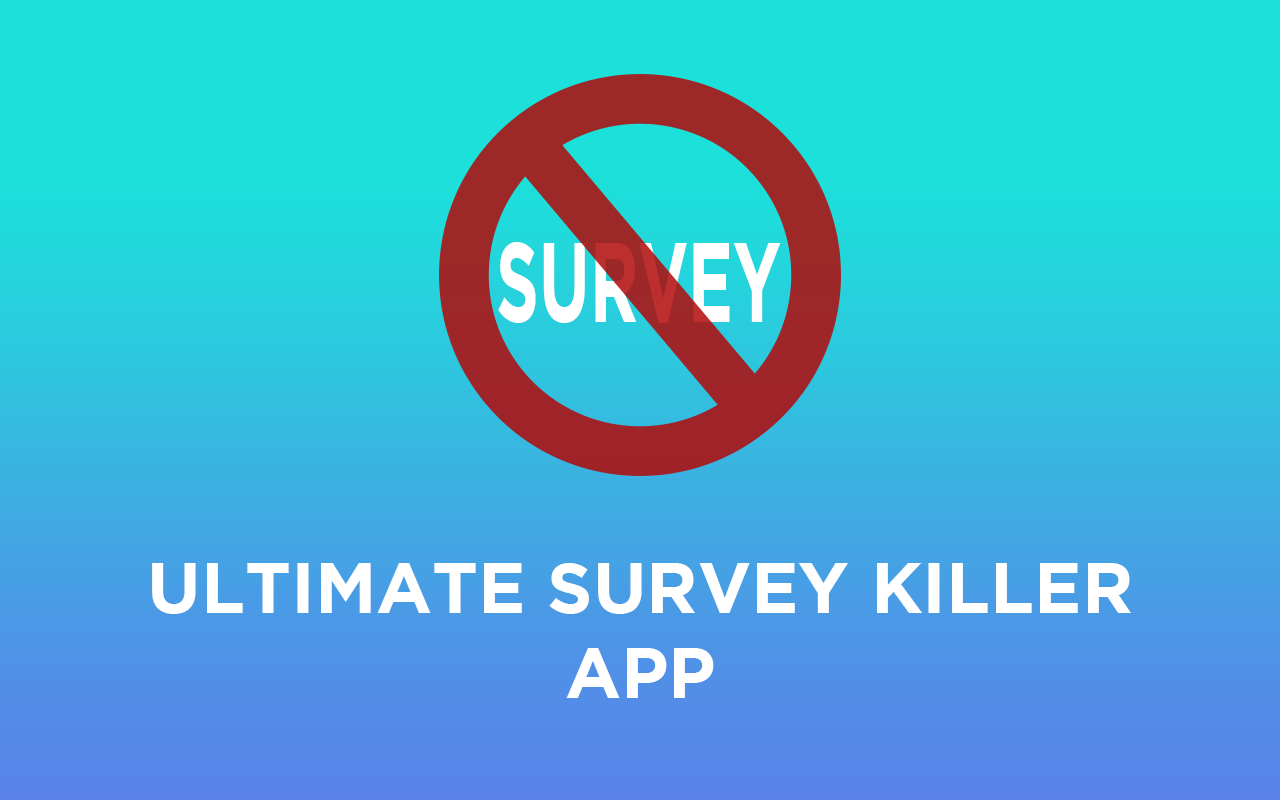
![How to Unlock Bootloader without PC On Android [2022]](https://cracktech.net/wp-content/uploads/2019/02/unlock-boot.png)