Want to block specific websites on Google Chrome? If yes, then you just have come to the right place. Sometimes, we need to block some websites for our own safety. If you have children in your house, you probably won’t that your child browses bad websites. If you are working on your laptop, you probably won’t want to browse Facebook or YouTube. But sometimes, it’s our addiction to browse some websites at the time of work. Because of this, it affects our works. So, in this post, you’ll know how you can block websites on Google Chrome easily.
It’s no doubt that Google Chrome is the most popular browser available right now. And if you are using Google Chrome on your PC or smartphone, you can easily block specific websites on the Chrome browser. However, most of the people don’t know that they can easily block the sites. Blocking specific websites is a step ahead to protect your child and to boost your productivity. You can achieve many things by blocking some websites. And the best part is, it requires minimal knowledge and less time. You can unblock the websites anytime you want. So, if you want to regulate the browsing options on your Google Chrome browser, then read this post completely.
Table of Contents
Why You Should Block Websites on Google Chrome?
In this modern world of technology, we use the Internet a lot. We can connect to the Internet and browse any website we want on our PC and smartphones. You can either connect your device to Wi-fi, or you can use a mobile data connection to get the Internet on your device. However, to browse a website, you need a browser. There are many browser apps are available for different devices. Among them, Google Chrome is the most popular browser for both PC and smartphones.
Coming to the point, as we know, children also use smartphones for communication. No matter if it’s his or her online class, or you just want to communicate with your son or daughter when they are out, a smartphone helps our children in many ways. However, there are some things that they can use their smartphone to do bad things. For example, they can visit a website that they shouldn’t visit. And thanks to the Incognito mode browsing, you won’t find if your children have to browse a bad website or not. They can use any device like PC or smartphone to browse such websites.
Also, if you work on your laptop or PC, you may have noticed that you browse unnecessary websites while working on your PC or laptop. These things won’t help you to finish your work and you won’t be able to finish your work on time. Social media has become our addiction nowadays. They have pros and cons. But, while working, visiting social media websites on your PC or smartphone isn’t a good idea. So, what can you do to prevent your children or yourself from browsing particular websites?
Well, there are many ways to block particular websites on a PC or smartphone. The easiest and effective way to block a website is to block it on a browser. You can easily block a particular website on a browser. As Google Chrome is the most popular web browser right now, the easiest way to block a particular website is to block it on the Chrome browser. You just need to follow the below steps to block a particular website on your browser. You can block or unblock any website you want at any time. So, just follow the steps below to block the sites.
How to Block Websites on Google Chrome Browser?
1. Using Hosts File (PC)
The first method of blocking any website not only just on the Chrome browser, but also for any browser is to block it through the host file. Using this method, you can block any website on your Windows PC and no one can browse that website from your PC. No matter if you are using the Chrome browser or not, it’ll still remain blocked. However, this method is a little bit difficult and requires minimum knowledge. If you are a beginner, you can skip this method of blocking the websites on your PC.
However, if you follow the steps correctly, you can easily block the websites on your PC without any issue. So, in this method, we are going to add a particular website in the host file of Windows. You can add as many websites as you want and it’ll be completely blocked on your PC. You can’t access them on your PC until you remove them from the host file. Blocking websites via host file is recommended because it’s safe. Unless you remove the site from the host file, you’ll be not able to browse the site in any browser, not even by changing Internet connection.
So, without talking about anything, let’s find out the process of blocking the websites through the host file.
How to Block Websites with Host File?
- First of all, start your PC or laptop and close any other programs.
- Now, go to Start>Notepad, right-click on it and choose ‘Run as Administrator’ option from there.
- When the notepad starts, click on File>Open, you can also use the shortcut CTRL+O to open files.
- Now browse the following location and open the file on Notepad ‘This PC>C://>Windows>System32>Drivers>etc>hosts’. Make sure you have selected ‘All files’ under the file extension option on the notepad.
- After opening the hosts file, you’ll see that there are already some entries are available on this file. You don’t need to remove them. Just follow the below process.
- Add the following texts to the last paragraph of hosts file. Make sure you paste the code right.
127.0.0.1 demosite.com
127.0.0.1 www.demosite.com
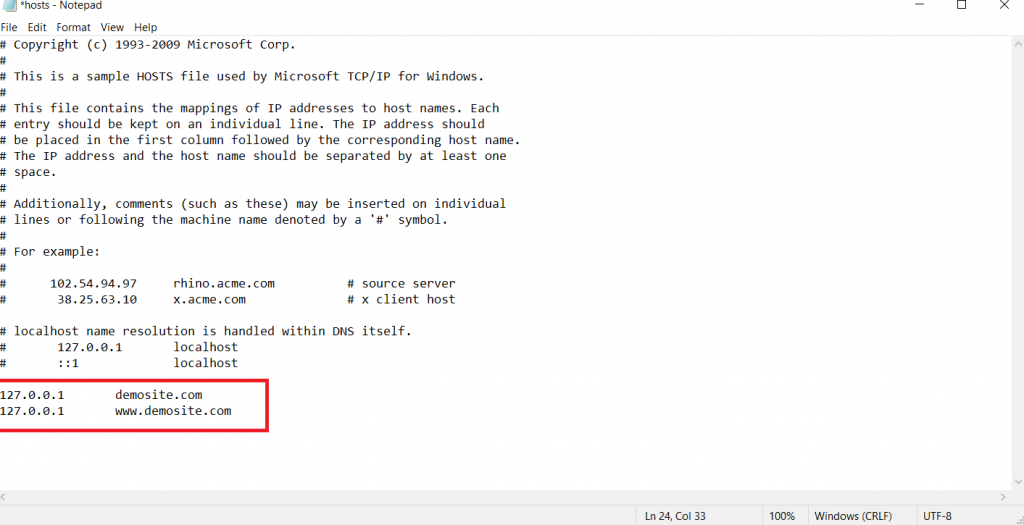
- Where demosite.com is the URL of the site. Just copy the above code, and paste it in the last paragraph of the hosts file, replacing the demosite.com with the site address that you want to block.
- That’s it. Now, save the file or simply use the shortcut CTRL+S. And it’ll be saved. Note that if you are not using Notepad in administrative mode, you’ll be not able to save the file.
- Now, just restart your PC or Laptop and you’ll find that, that particular website you added on the host file, is not accessible.
2. Using Chrome Extensions
This is the easiest way to block a particular website on the Google Chrome browser. In this method, we are going to use a particular extension to block websites. We all know that Chrome extensions are very helpful. There are thousands of Chrome extensions are available in the Chrome Store. So, there is also an extension available, that blocks websites on this browser. You can simply add a particular website or as many websites as you want on the extension and it’ll block that for you. You won’t be able to browse that particular website if you add it to the extension.
This method is simple and easy. You just need to download a block site extension on the Chrome browser and add the site that you want to block. However, choosing the right extension isn’t an easy task. You need to get the best extension to block sites on the Google Chrome browser. In this tutorial, we are going to share the best extension to block sites on Chrome, which is the Block Sites extension. Block sites is completely free to use site blocker extension for Google Chrome. This extension has several features that you can use.
However, if you want to block sites on Mozilla Firefox, there are Firefox extensions are also available. But as we are giving you a guide for Google Chrome only, we’ll talk about the Block Sites for Chrome extension. So, you can just install this extension on your Chrome browser and block any site you want. It also has features like Schedule blocking, work mode, etc that you can use to block the sites. But, the problem of blocking sites with extensions is, if someone removes the extension from the Chrome browser, all the sites that are blocked will be unblocked.
But with this extension, you can set an option where it’ll alert you via Email if the extension is removed from your Chrome browser. So, you’ll get to know if someone has removed the extension. Now, let’s find out how you can block sites with extensions.
How to Block Websites on Google Chrome using Extension?
- First of all, download the Block Site Chrome extension from Here.
- After installing the extension, open it.
- In the dashboard of this extension, you’ll find the options to block websites. You can also schedule the blocking and unblocking from there.
- To set a password to access block sites, go to ‘Password Protection’ and then set passwords according to your choice.
- Don’t forget to enable ‘Email when BlockSite is uninstalled’ option so that you get an email when someone uninstalls this extension from the Chrome browser.
- You can also enable the ‘Work mode’ option and set a timer to block or unblock sites.

3. Using Antivirus (PC)
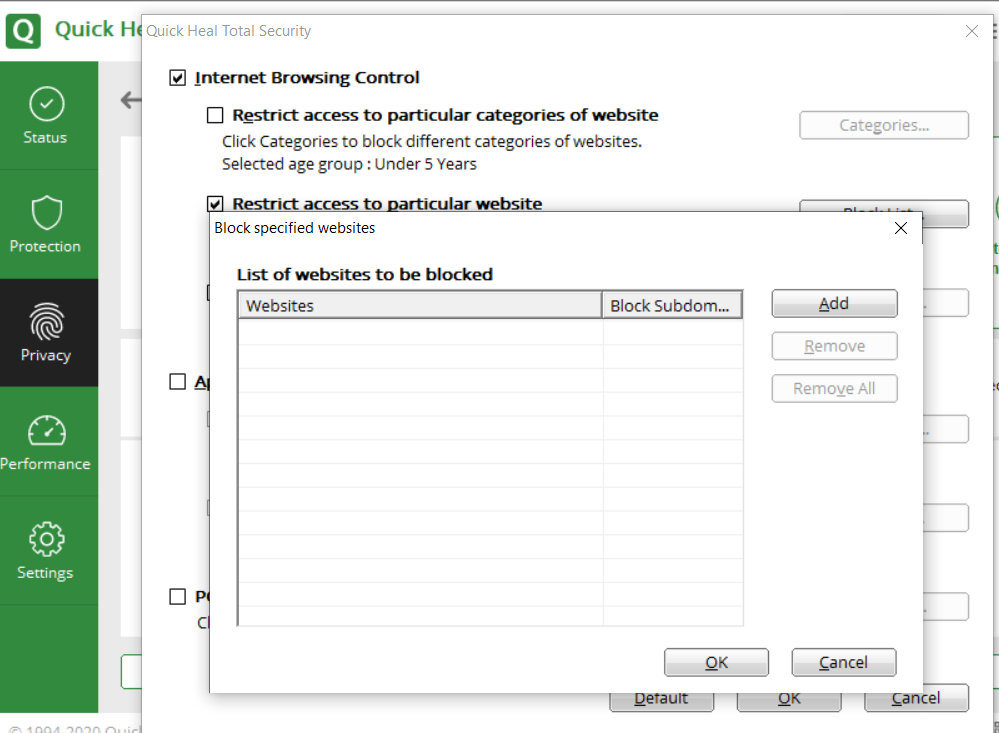
Yes, there’s a way to block sites using an antivirus program. If you have any antivirus installed on your PC, you can block any site directly from the antivirus software. However, the Antivirus software that you are going to use must have the Parental Control feature. If your antivirus has this feature, you can easily block any site not only in Chrome but also from any browser on your PC. You just have to use the Parental control feature of the antivirus.
To block sites on your PC using Antivirus software, first, you need to open the antivirus software on your PC. Then go to Parental Control and you’ll find the ‘Restrict access to websites’ option. Now, add the site that you want to block and it’ll block the site on your Android device.
4. On Android Smartphones
Android smartphones are really popular nowadays. So, if your children have an Android phone or if you are using an Android device, then you can block websites on your Android device too. Just like PC’s, there is an option to block sites on Android using hosts file. But, the process is not simple and you need a rooted device to do that. Because you can only browse and edit system files on Android if your Android smartphone or tablet is rooted. But don’t worry, there are easy ways to block sites on the Android Chrome browser.
Just like the Chrome extension, there are Android apps that’ll help you to block particular websites on Chrome browser. But the difference is, when you block sites on your Android device with site blocking app, it’ll not only block the sites for Google Chrome, but also for any browser on your Android device. You just have to download the app, and then add sites on that app that you want to block.
Among all the site blocker apps for Android, AppBlock – Block Websites and app is one of the best ones. Because, you not only can block sites on your Android device using this app, but also can block apps like Facebook or YouTube on your device. And it’s completely free to download and use. So, you can just add any site or installed app on the blacklist of AppBlock and then no one will be able to open that site or app on your device. Follow the below steps to block sites on the Chrome Android browser.
How to Block Websites on Chrome Android Browser?
- To block the sites on Android, first, download the AppBlock app on your Android device from Here.
- Open the app and add the sites that you want to block.
- That’s it! Now it’ll block the sites on your Android device.
Final Words
So, guys, I hope you liked this guide. If you liked, you can share it with your friends and tell them how they can block sites on the Google Chrome browser. If you have any questions, you can ask them in the comment section below. You can also provide your feedback in the comment section.

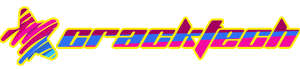







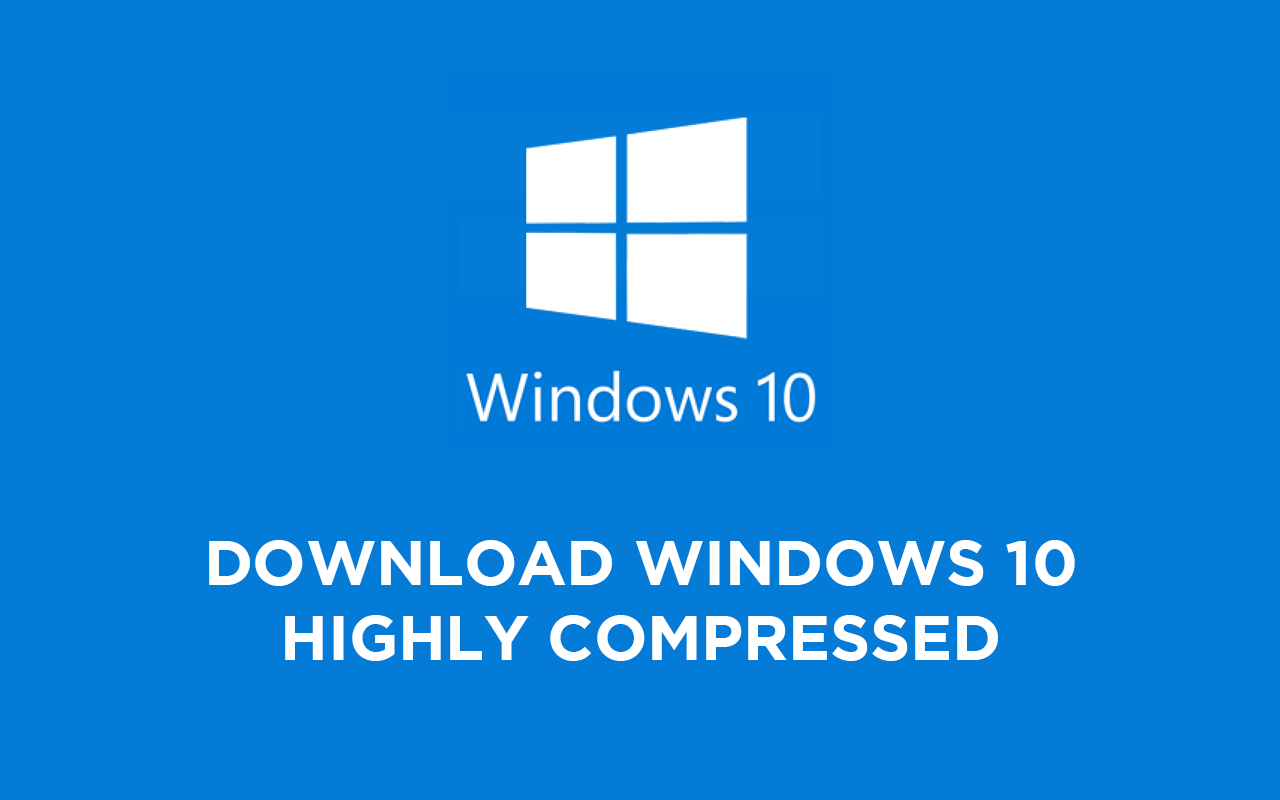
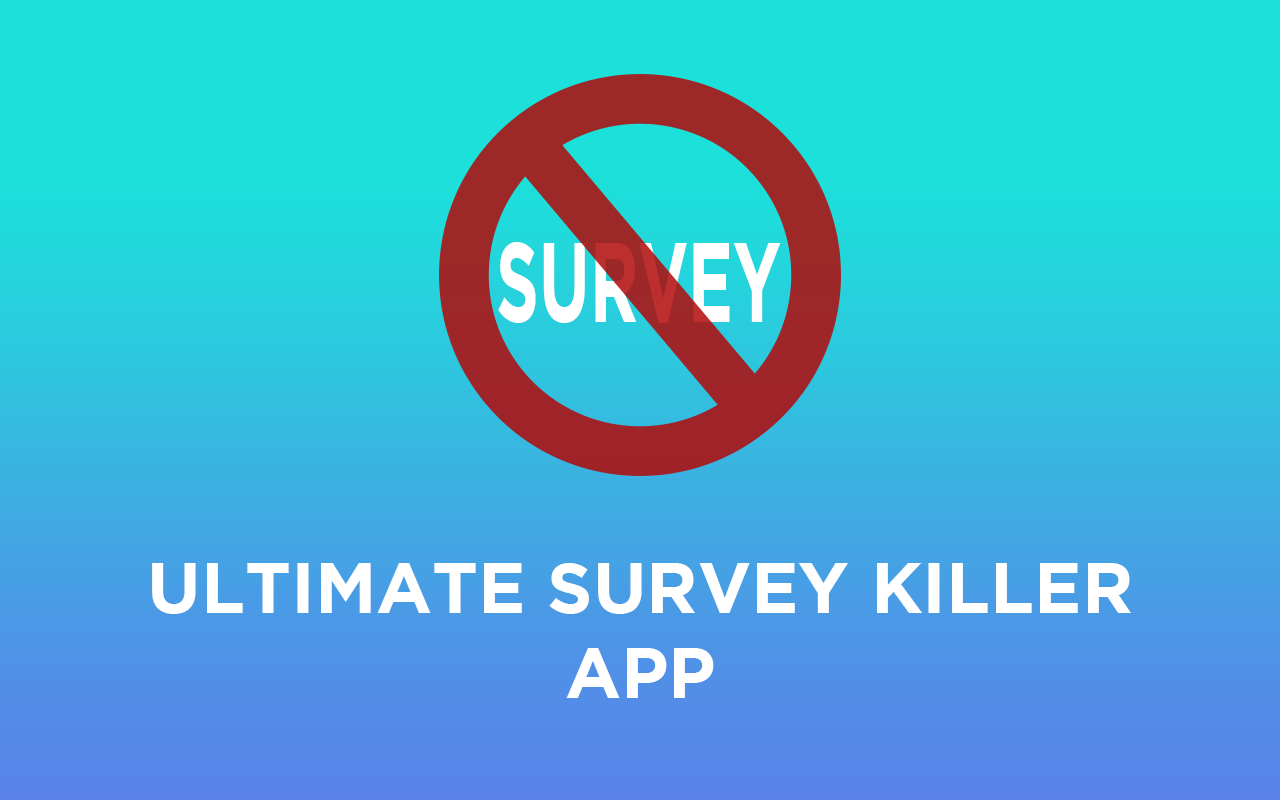
![How to Unlock Bootloader without PC On Android [2022]](https://cracktech.net/wp-content/uploads/2019/02/unlock-boot.png)