Always on display is one of the best features that you get with a Samsung smartphone. If your Samsung smartphone has an AMOLED display, then you’ll automatically get this feature on your device. Always on display works on Amoled displays. So, if you have an AMOLED display on your smartphone, you can get this awesome feature on any Android phone. Even if you don’t have a Samsung smartphone, but your phone display is Amoled, you can get this feature. In this post, I’ll share the method to get always on display on any Android smartphone. So, read this post completely if you want to know how to enable it.
There are many users who want to use Samsung’s always on display feature on their smartphones. But, as if you don’t have a Samsung smartphone, your Android device probably doesn’t have this feature. But don’t worry. Because you can get this feature manually on your Android device. But, your Android device should have a display with AMOLED technology. The process of getting always on display on your device is very easy. So, you don’t have to root your device or do any other complicated process to get the feature. You can simply enable it using an Android app.
Table of Contents
What is Always On Display Feature on Android?
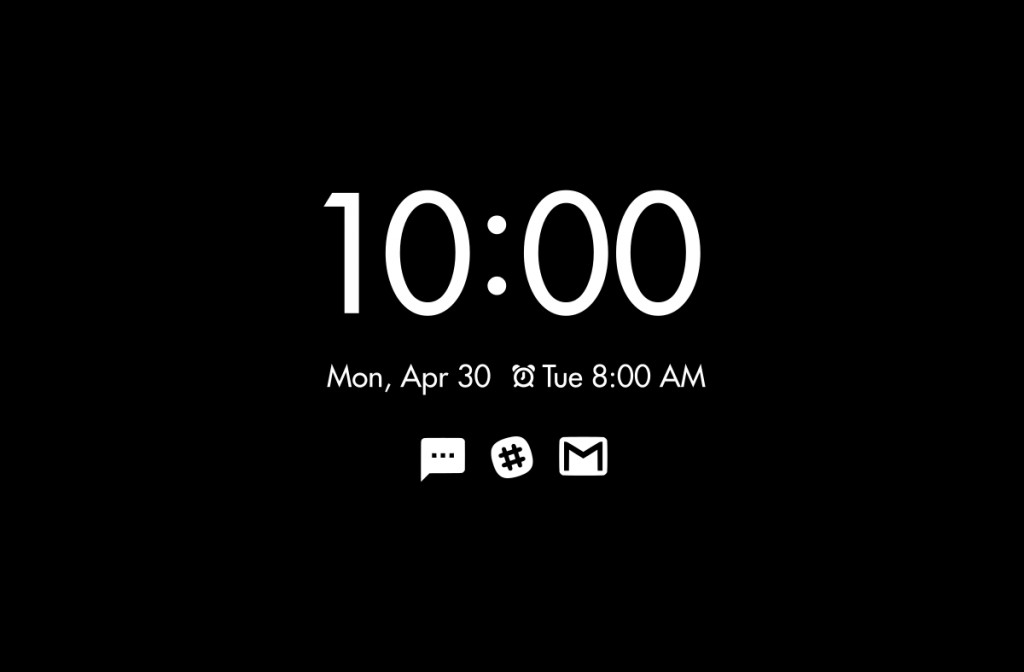
Always on display is a pre-built feature that users get with a Samsung smartphone. Samsung introduced this feature to the users and now many users want to get this feature on their smartphones. Samsung is not the only brand that provides AMOLED display on its smartphones. So, if you don’t have a Samsung device, you’ll not get this feature pre-built. But, there are ways to get always on display on your smartphone. But, you need to know what this feature is and how it works first. If you already know about always on display, you can skip this part.
So, always on display is a feature where the display of your phone remains awake if even if it’s locked. On the lock screen, it shows date, time, and some notifications. This feature is very helpful because you don’t have to unlock your device every time to see date and time, and other notifications. As this feature is suitable for AMOLED screen, even if it’s displaying date and time, it won’t consume that much battery. Because the screen will be in dark mode and only the part that is displaying the date and time will be lit up. That’s why always on display is so much popular among all users.
Get Always on Display on Any Android
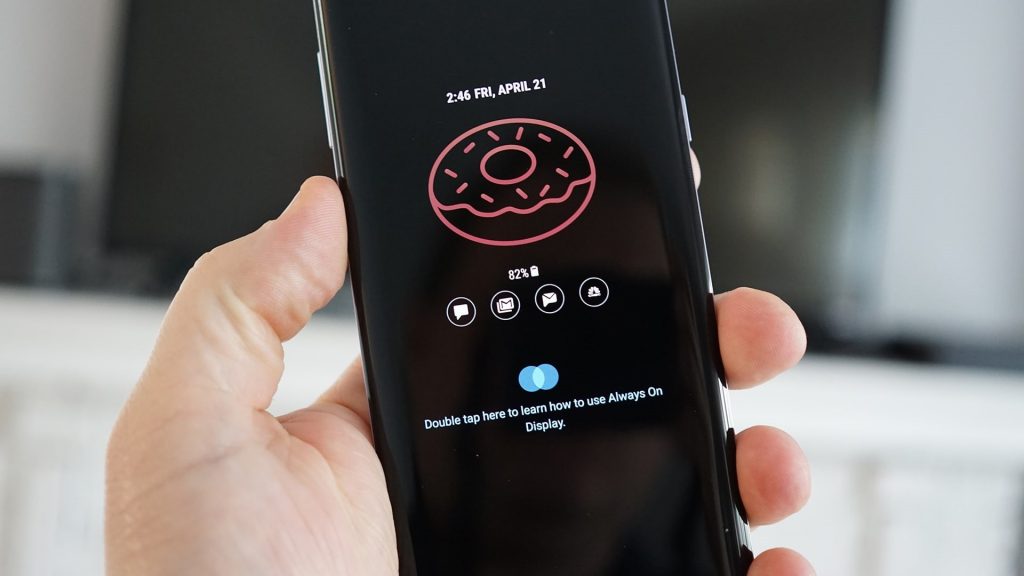
This feature comes with only Samsung’s and Google’s flagship phones. If you have a Samsung or Google Pixel flagship phone, you can enable it from the Settings option of your device. But, if you don’t have a Samsung or Google device, you can also get it. There are some apps that help you to get this feature on any Android device. So, if you have a device with an AMOLED display, you can get it on your device.
Thanks to the app developers who have developed these apps that allow the users to get always on display feature on any Android smartphone. You just need to download the app on your Android device and then use it. It’ll automatically replace your lock screen and then you can see date and time in dark mode on the display even if your phone is locked. It can also show different notifications on the display that’ll help you to read the notifications without unlocking your device.
However, many Android manufacturers are working on this feature because of its high demand. Till then, you can follow the below method to get it on any Android device. Now, here the question comes. If you don’t have a device with an AMOLED screen, can you enable the always on display feature on your device? And the answer is yes, you can. But, as this feature works best on mobiles with AMOLED displays, it’s not recommended to install it on a non AMOLED device.
Because this feature will make the display of your device remain on always. So, eventually, it’ll consume more battery on the devices that don’t have an AMOLED screen. However, if you want, you can also get it on any Android device even the devices that don’t have an AMOLED display. Just follow the features below to do that.
You can follow the process below to get this feature on any Android device you want. You can use this feature along with your lock screen. So, you don’t have to display the built-in lock screen of your device. When you lock the screen of your device, it’ll automatically enable this feature and you don’t have to do anything. So, without talking more, let’s know how you can enable this feature on any Android device.
How to Enable Always on Display on Any Android?
To get this feature on any Android device, you just need to install an app on your Android device. The app will help you to get it on any device. There are many apps that help to allow users to get always on display. Among them, I’ve picked up two best apps. Using any of these apps, you can enable the feature on your device. Below, I’ve described features, how to use, and all the other details of these apps. So, you can just follow the guide below to use it on your device.
1. Using Always on AMOLED App
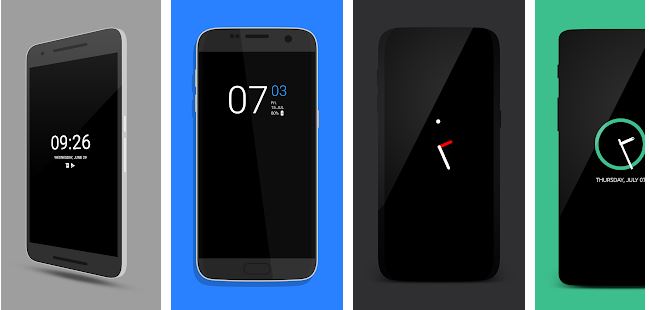
Always on AMOLED is probably the most popular app to get Always on display on any Android device. This app is very popular among users and has millions of users worldwide. Along with providing the always on feature, it also offers various other features that you can use on your Android device. Always on AMOLED has over 10 Million+ downloads on the Google Play Store and has an average of 4.2* ratings from the users. Follow the steps below to use the always on display feature using this app.
Features
- Make your display always on
- View notifications without unlocking the screen
- Edge glow feature for new notifications
- Change background of always on display
- Automatically dim the display in night mode
- Much more
How to Use This App?
- First of all, click the download link below and download this app on your Android device.
- Open it.
- Now, you have to grant the permissions. Just click on ‘Allow Now’ one by one and allow all the permissions that it requires.
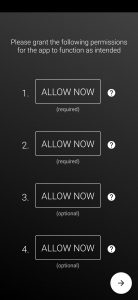
- Allow all the permissions one by one and you’ll get the main screen of this app. There, you can control all the features.
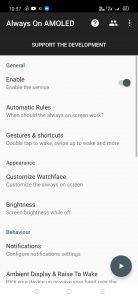
After allowing the permissions, it’ll automatically enable the always on display feature. So, you can just turn off or lock your device to see if it’s enabled. Then you can proceed to customize the next options of this app. There are many things that you can customize. Follow the process below to customize the always on screen on this app.
Customize The App
- Automatic Rules: With this option, you can set the start delay, time schedule rules for this app. In this start delay option, you can choose how many minutes the app should start. Then in the time rules option, you can set the start and end time for the app. At the time, it’ll start to enable the always on display feature. Then there’s charging rule where you can set if it should work while in charging or not. You can also set the batter rules from there.
- Gestures & Shortcuts: Using this option, you can set the gesture settings on the app. There are various gesture options are available on this app. So, you can set any shortcut and set the gesture. After that, you can use the gesture on the always on screen and it’ll open the shortcut.
- Customize Watchface: This option is very useful and awesome. Because, with this option, you can change the clock style, date style, background settings, font settings, text size, etc. Basically, it’s an appearance setting for this app. You can customize it any way you like. There are many watch faces that are available that you can apply. Note that some of the watch faces come only with the Pro version of this app. So, to get them, you need to purchase the Pro version of Always on AMOLED app.
- Notification Settings: The notification settings will help you choose which notification should display and which should be blacklisted. You can also enable the edge glow option from there and it’ll start glowing the edge of your screen when it receives a new notification.
- Other Settings: You can also set battery saving mode, brightness, auto night mode, pocket settings, etc. There are many options that are available on this app. So, you can explore all the features and choose which options should be enabled and which should not.
Although the pro version of this app has more features, the free version is not useless. You’ll still get many awesome features with the free version of Always on AMOLED app.
2. Using the Always on AMOLED | Edge Lighting app
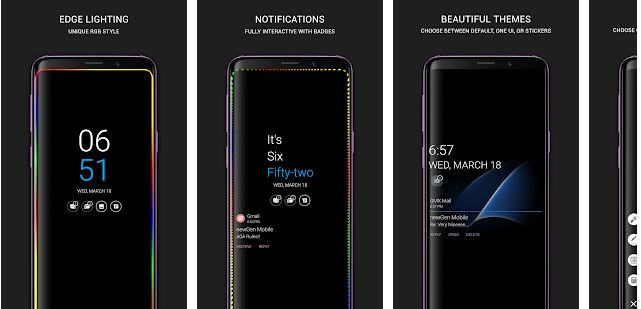
As you can see, both the name of these apps are similar. And the features are similar as well. But, you might found minor features changes in both of these apps. The second app that helps you to get always on display on any Android device is also popular as the first one. It has over 1 Million+ downloads on the Google Play Store and has an average of 4.2* ratings from the users. So, as an alternative to the first app, you can use it.
Features
- Always on Display with Edge lighting
- Samsung Galaxy One UI 2.0 Based Theme
- View calendar, add notes to the display
- Get notifications
- Much more…
How to Use this App?
- First of all, download it from the link below.
- After downloading open it from the app drawer of your device.
- Now, same as the previous app, you have to allow all the permissions one by one on it. Just allow the permissions and proceed to the next steps. Make sure you have enabled the required permissions. Because, without enabling them, you can’t use it.
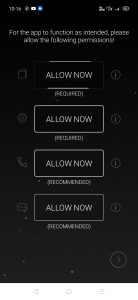
- After enabling the permissions, you’ll see the dashboard of this app. It’ll automatically enable the always on display feature. So, if you lock your screen then, you’ll see the always on display clock on the screen
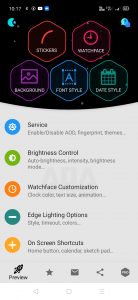
Customize the App
- Service: In this section, you can enable or disable the always on display feature. You can also enable the fingerprint option from there. There are options to enable Edge Curve on your device, you can enable it if you want. You can also set the app theme from there. You’ll get basic options in this section.
- Watchface Customization: In this section, you can customize the display including watch faces. You can select the color of the clock, font size, battery icon, date size, etc here.
- Gestures: In the gestures section, you can choose different gestures and shortcuts. Just set your favorite shortcuts and you’ll be able to open the shortcuts using the gestures.
- Rules: In the rules section, you can set the time delay, battery rules, charging rules, raise to awake, etc.
- Notification Option: The notification option allows you to modify the notification settings on the app. You can change these notification settings if you want. Just choose according to your choice.
Read Also: DU Battery Saver Alternatives
Final Words
If you have an Android device with AMOLED display, then it’s worth giving a try to enable the always on display feature on your device. If your Android smartphone doesn’t have an AMOLED screen, you can still use this feature if you want. But, you should know about the battery usage issue. So, if you liked this post, you can use the share buttons below to share this post on your social media platforms. If you have any questions or queries, you can ask them in the comment section below. You can also provide your feedback in the comment section.

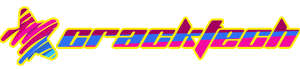
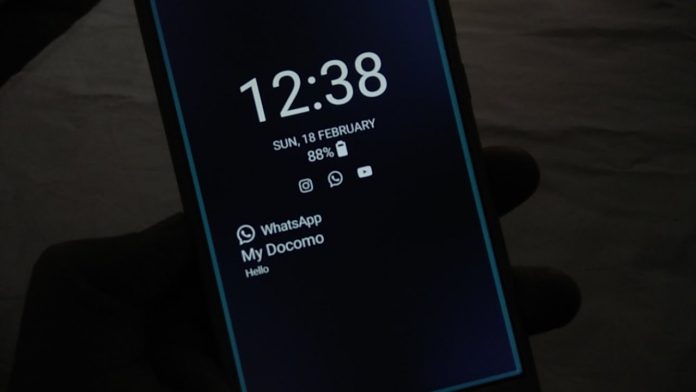

![How to Fix Google Play Store Error 194 on Android Devices [2022] google play store error 194](https://cracktech.net/wp-content/uploads/2022/09/Fix-Google-Play-Store-Error-194-218x150.jpg)



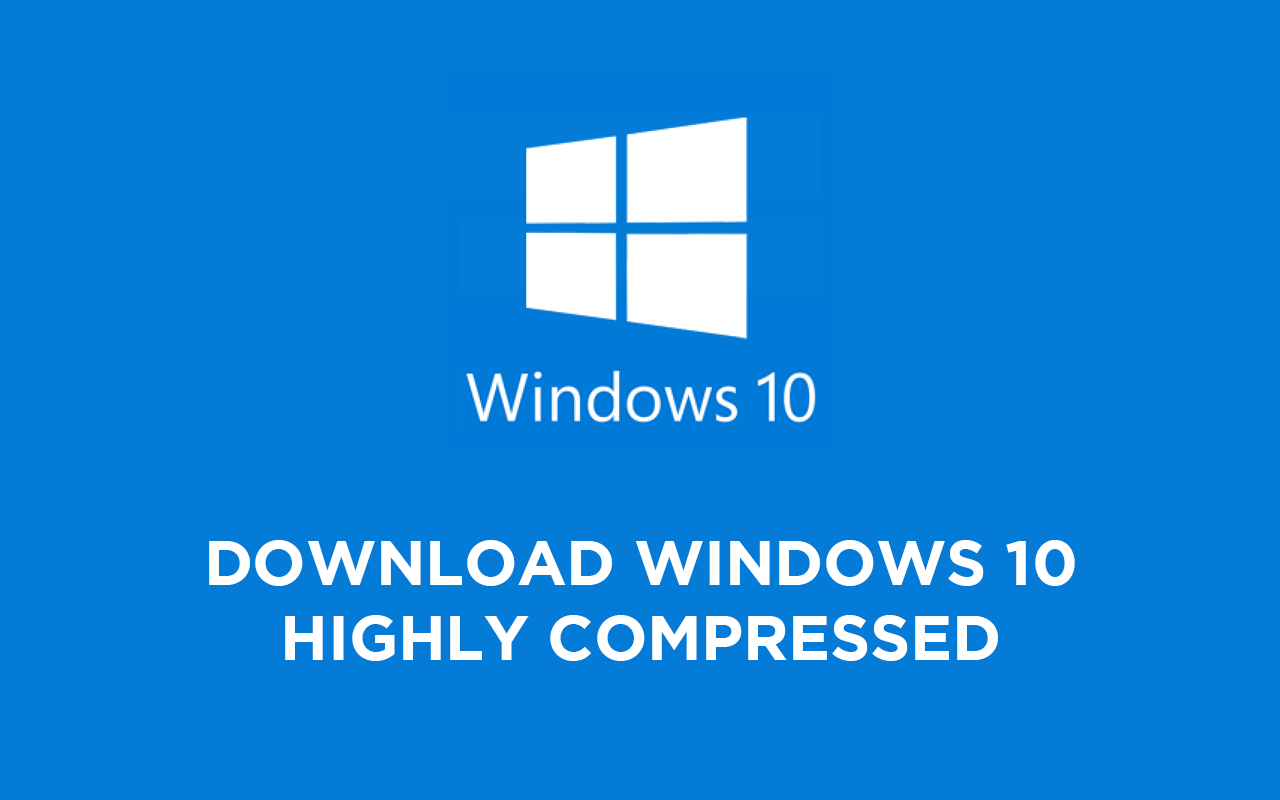
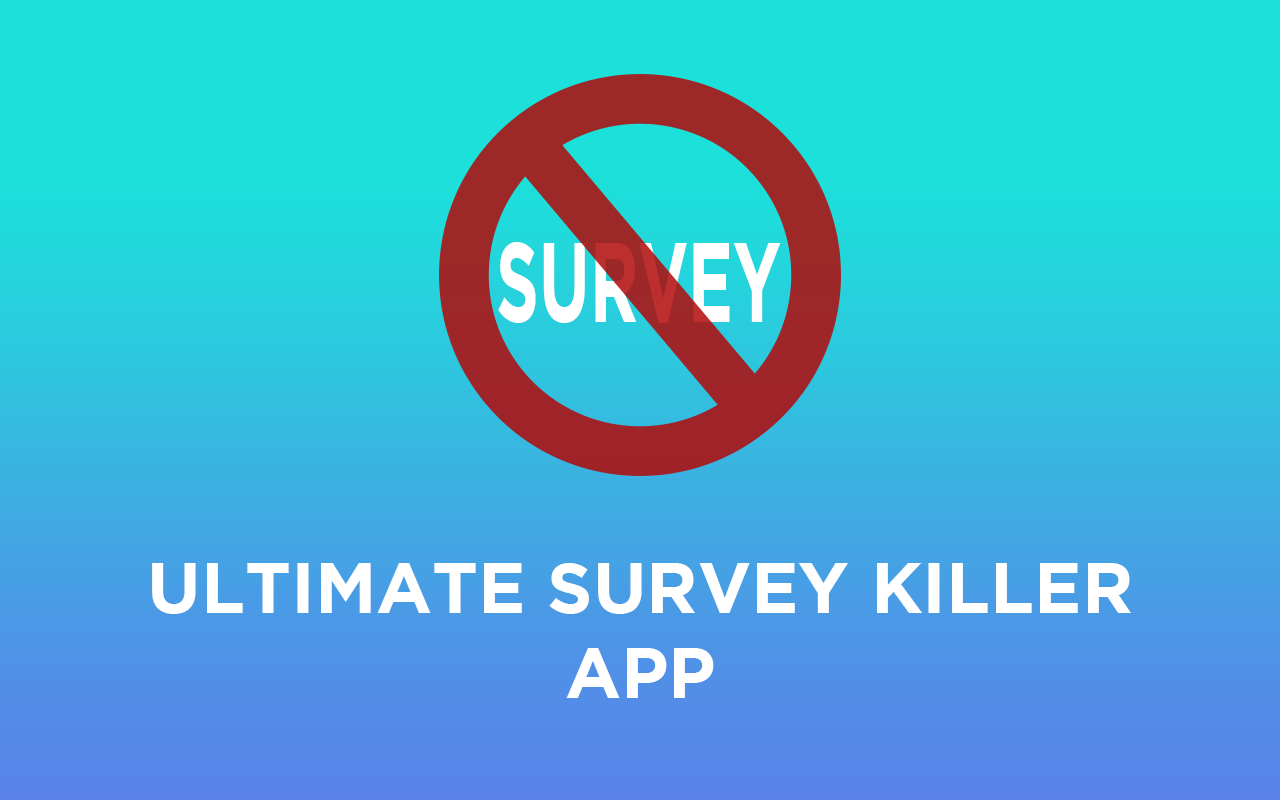
![How to Unlock Bootloader without PC On Android [2022]](https://cracktech.net/wp-content/uploads/2019/02/unlock-boot.png)