Are you using Samsung Galaxy Note 20 or Note 20 Ultra device and want to take a screenshot? If yes, then you just have come to the right place. Both these devices are premium range devices from Samsung. However, when the users of these devices want to take a screenshot, they face issues.
But, let me tell you that you can easily take a screenshot on your Galaxy Note 20 or Note 20 Ultra device. And there is not only just one method, there are several methods to take screenshots on the device. Below, we have described some of the easiest methods to do that. So, you can follow the below steps to take screenshots on these devices.
How to Take Screenshot on Samsung Galaxy Note 20 & Note 20 Ultra?
1. Use Built-in Buttons
Almost all Android devices have the built-in button feature to take screenshots on the device. And you can do that as well on the Samsung Note series smartphones. So, if you want an easy way to take screenshots on your Samsung device, you can simply press the Volume Down+Power Button and take the screenshot.
Below, we have described how you can do that. So, follow these steps to take a screenshot on your Samsung Note 20 or Note 20 Ultra device.
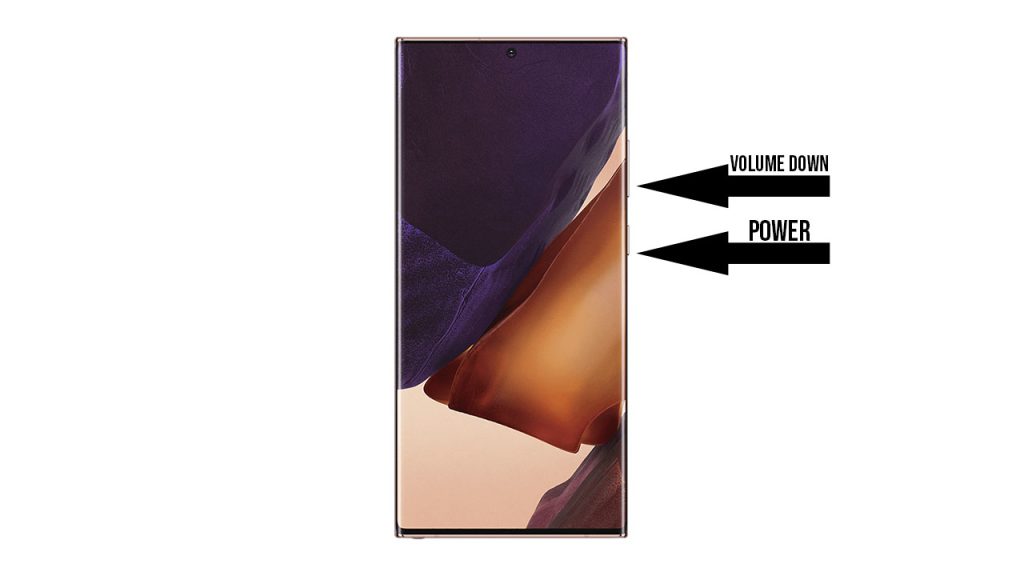
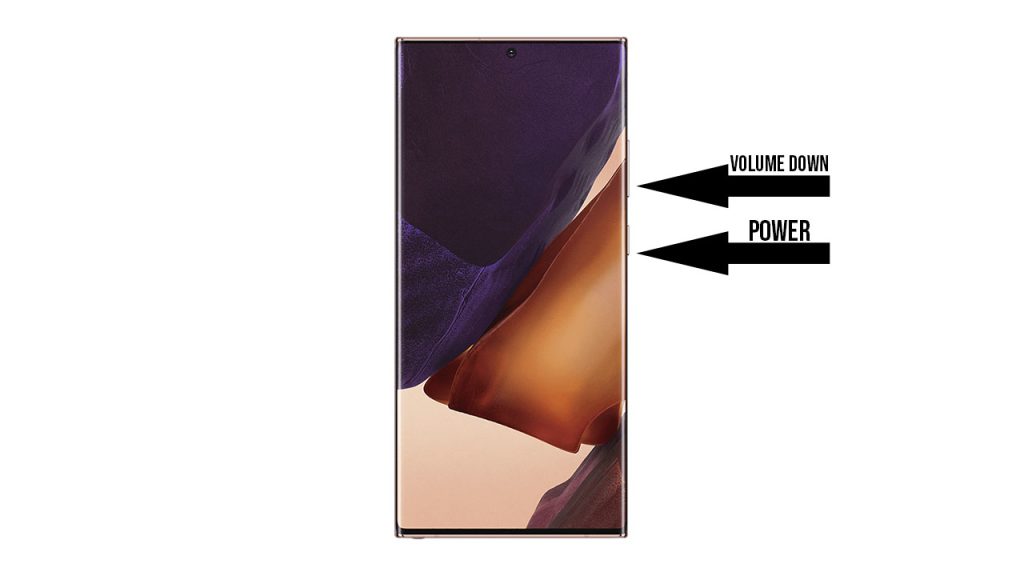
- First of all, unlock your device to take the screenshot.
- Then, press the Volume Down Button+Power Button simultaneously to take the screenshot.
- After capturing the successful screenshot, you’ll hear a shutter sound. This means that you have successfully captured a screenshot on the device.
Sometimes, you’ll see a screen recorder menu when you press the Volume Down+Power Button at the same time. So, when you see that, just press the screenshot option from the screenshot menu on your Samsung Note series device. And it’ll successfully capture the screenshot for you.
2. Using Bixby
Bixby is the official AI assistant of Samsung devices. And you can use Bixby to take screenshots on your Samsung Note 20 or Note 20 Ultra device easily. Bixby will capture the screenshot automatically when you execute the screenshot command on your Samsung device.
So, using Bixby to take a screenshot of the Samsung Note 20 or Note 20 Ultra is really easy and simple. You don’t have to press any physical keys except the one to wake up Bixby. And if you have enabled the Bixby wake-up feature from Bixby Home>Settings>Voice wake-up option, then you’ll be able to just tell Bixby and capture the screenshot in hands-free mode.
To capture the screenshot, follow the below steps:
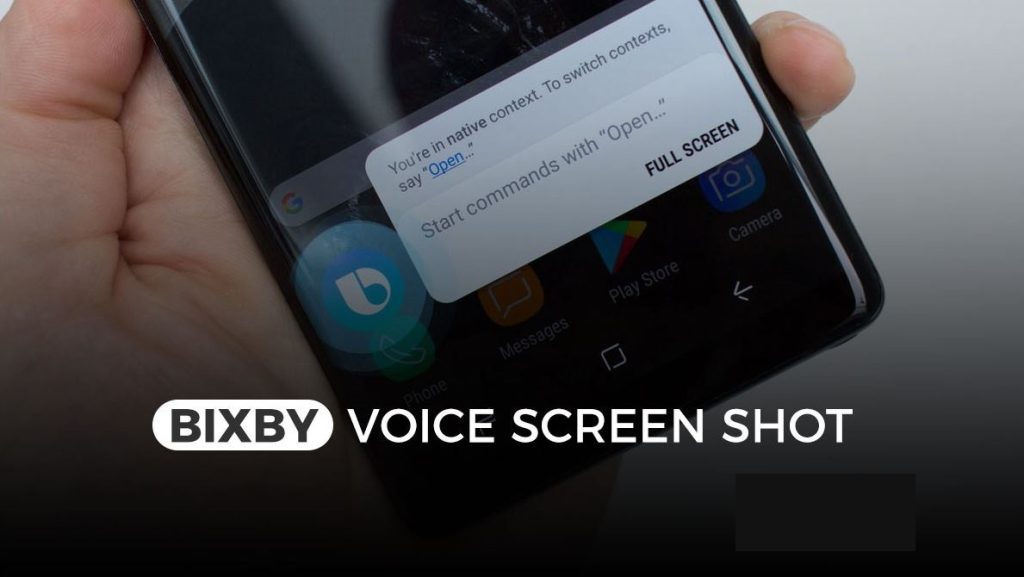
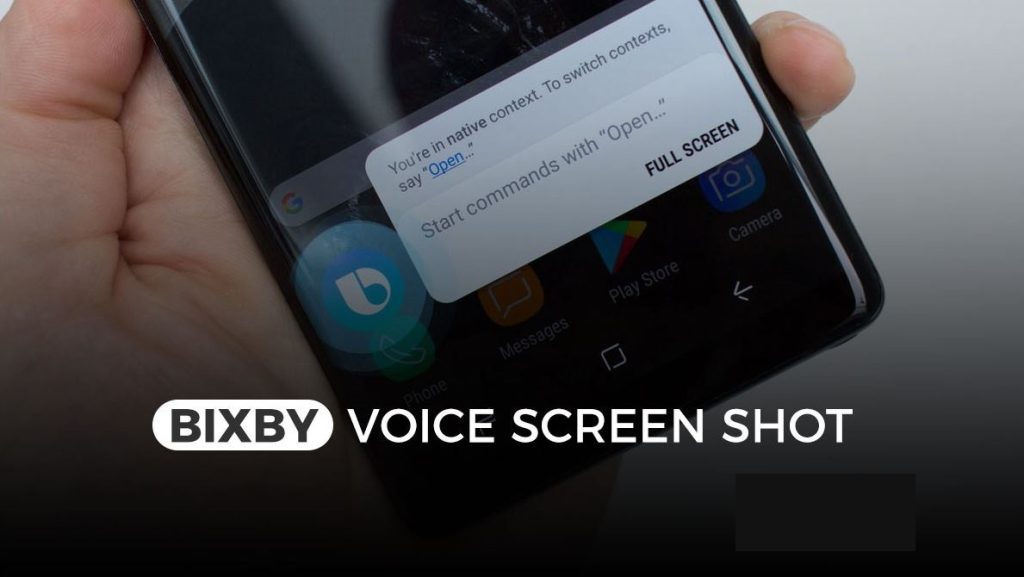
- Wake up Bixby by saying Hello Bixby or use the Bixby physical key of the device.
- Now, say ‘Capture a screenshot’ to Bixby and it’ll capture the screenshot.
That’s it. Now, save the screenshot on your Samsung device.
3. Using Palm Gesture
Palm Gesture is another cool method to capture a screenshot on Samsung Note 20 or Note 20 Ultra device. In this method, you can just swipe your palm on the screen of your Samsung note 20 or note 20 ultra device, and take screenshots without any issues.
However, you have to enable the palm swipe gesture option first from the settings of your Samsung device. Follow the steps below and take a screenshot with the palm swipe gesture method.
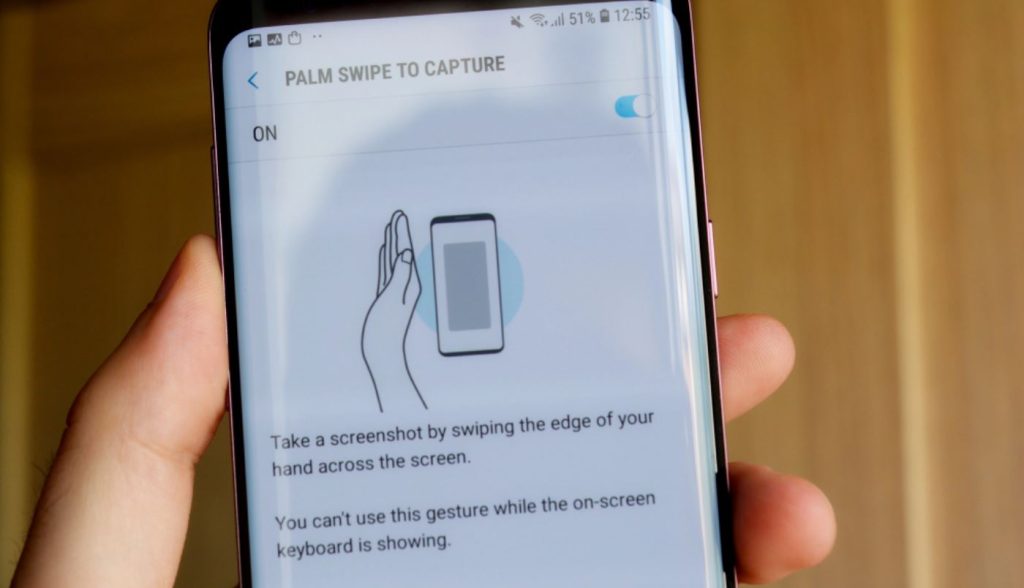
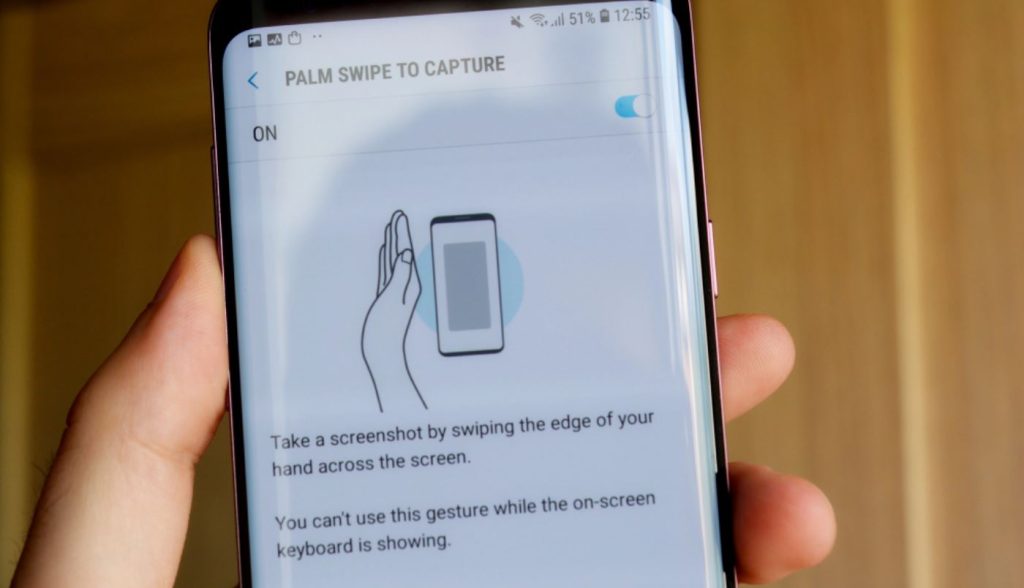
- First of all, open the Settings option on your Samsung Note 20 or Note 20 Ultra device.
- Then, go to Advanced Features>Motion & Gestures>Palm swipe to capture and enable the option.
- Now, swipe your palm on the screen of your Samsung Note series device and you’ll see that it has captured the screenshot.
You can edit the screenshot later on your device.
4. Use 3rd Party Apps
If you want to take a long screenshot or screenshot with various customization options on your Samsung Galaxy Note 20 or Note 20 Ultra device, then a 3rd party screenshot-taking app will help you do that. There are various 3rd party screenshot-taking apps are available for Android OS. So, you can choose any of them, and capture a screenshot on your Samsung Galaxy device easily without any issues.
Below, we have suggested some of the best screenshot-taking apps for your Samsung device. So, you can choose one of them, and take a screenshot on the device easily.
- Screenshot Easy
- Screenshot capture
- Touchshot
- Screenmaster
- Screenshot assistant
Change Screenshot Format on Samsung Note 20 and Note 20 Ultra
After capturing a screenshot with the above-mentioned methods on your Samsung Note 20 and Note Ultra, you’ll notice that it has saved the screenshot in .jpg format. And when the screenshot is in .jpg format, you might face issues when sharing them.
So, many users want to save the screenshot in other formats like .png, etc. If you want to do the same, you can just follow the below guide to save screenshots in your preferred format.
- First of all, open the Settings option of your Samsung Note 20 device.
- Then, open the Advanced Settings option from there.
- There, you’ll get the ‘Screenshot & Screen recording’ option. Click on it.
- Now, select the ‘Screenshot format’ option, and you’ll see all the available formats in which you can save screenshots.
That’s it. Now, it’ll save the screenshot in your preferred format.
Conclusion
So, guys, I hope you have found this guide helpful. If you liked this guide, you can share it on your social media platforms. Use the share buttons below to do that. Above, we have described possible ways to take screenshots on Samsung S20 and S20 Ultra devices. So, just follow the steps, and you’ll be able to do that without any issues. If you have any questions or queries, you can ask them in the comments below. You can also provide your feedback in the comment section.

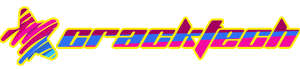



![TalkU MOD Apk Download Latest Version for Android & PC [2022] TalkU MOD Apk](https://cracktech.net/wp-content/uploads/2022/08/TalkU-MOD-Apk-for-Android-218x150.jpg)



















