Google Play Store is the official app store for Android devices. There are millions of users who use the Google Play Store to download their favorite apps or games on their Android device. Most of the users use Play Store regularly on their devices. However, one of the most common problems that people face on the Play Store is, it’s not updating the apps.
People often face this problem on their Android devices when using Google Play Store for downloading apps and games. So, if you are facing this issue, you just have come to the right place. In this guide, we’ll share how you can solve the play store not updating apps issue on your Android smartphone or tablet.
There are various fixes or methods are available to solve this issue. We have described the fixes below. So, you can try out these methods and see if you have successfully solved the issue or not.
We have described step by step guide to fix the issue on your Android device. So, just follow the steps correctly, and you’ll be able to solve Google Play Store’s not updating apps issue on your Android smartphone or tablet. It is really easy to fix this issue.
Table of Contents
What is Google Play Store Not Updating Apps Problem?
In recent times, many users have reported this issue on their Android devices. It could be both for downloading a new app or game or updating the existing ones on your Android device. Basically, the not updating problem of the Google Play Store is an issue that many users have faced on this app store. It has become a common problem for users nowadays. However, if you follow the methods correctly, you can solve this issue easily on your Android smartphone or tablet.
So, the issue begins like this. You want to update apps or games on your Android device. You open the Google Play Store and go to My Apps and Games. There, you click on ‘Update All’, or select a particular app or game to update. But, it’ll simply not update the app or game. You’ll probably see that it’s showing ‘Update Pending’ when you try to update the app or game. And even after a long time, it won’t update the app. This issue can be frustrating for the users. So, if you are facing this issue, you can simply follow the methods below to solve the Play Store not Updating Apps issue on your Android device.
You can face this issue for many reasons. There isn’t any exact reason why you face the play store not updating apps issue on your Android device. So, all you need to do when you face this problem is, just follow the methods that we have described below, and you’ll be able to fix the problem successfully. Below, we have described all the working methods to solve this problem. So, you can follow them, and fix the issue successfully on your Android device.
How to Fix Google Play Store Not Updating Apps Problem on Android?
1. Check Internet Connection
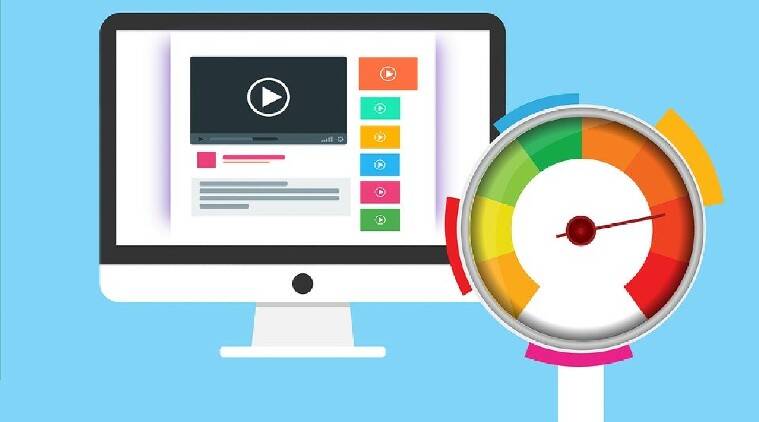
The first thing that you should do to fix this issue is, you have to inspect your Internet connection. The Internet could be the reason why you face the not updating apps issue on the Play Store. So, you have to check if your Internet connection is working properly. It is recommended to use an Internet connection with high speed. So, if you are using a mobile data connection, switch to a Wi-fi connection and see if it’s working or not. If you are already using a Wi-fi connection, just change the connection, and then try to update the apps on your device.
2. Restart Your Device

A simple restart can solve many problems with your Android device. So, the next method is to restart your Android device and check if it’s updating the apps or not. It’s recommended to restart the device while updating apps. Just do a simple restart, and it’ll fix the issue on your Android device. Restarting the device can solve the issue on your device. So, you have to use this method and check if you are able to update the apps on your Android smartphone or tablet.
3. Check Download Preference
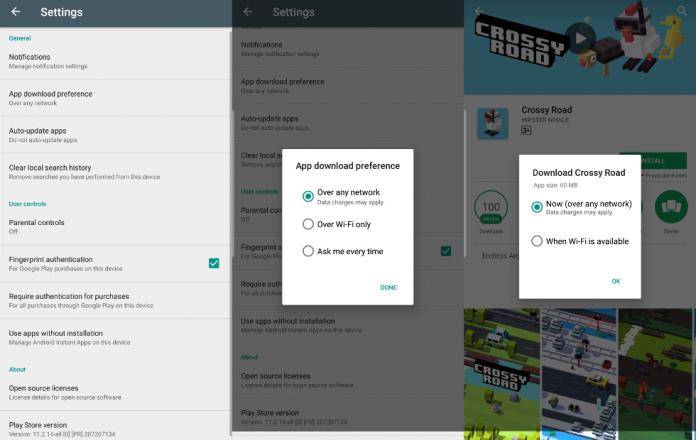
This is another working solution that you can try to fix the issue. In this method, you have to check download preference, set in the Google Play Store settings. Google Play Store has a different download preference option. So, you have chosen the right one to download or update apps on your Android device. If the download preference is set to Wi-fi only, and if you are using mobile data connection to update the apps, it’ll not update the apps.
Follow the below steps to set the Download Preference option correctly on your Android device.
- First, open Google Play Store on your device.
- Now, click on your profile picture from the upper right corner.
- Then go to the Settings option.
- Select General>App download preference option from the settings option.
- Now, choose the app download preference to the ‘Over any network’ option. If it’s set to ‘Over Wi-fi only’, you have to change the preference.
Try to download or update the app or game that you want to update. It’ll fix the problem successfully on your Android device. And, you’ll be able to update the apps without any issues on your Android smartphone or tablet.
4. Check 3rd Party Apps

Sometimes, 3rd party apps can cause updating issue on your Android device. So, you have to check for 3rd party apps installed on your Android device. There are some malicious apps are available that can block the updating process of your device. So, if you have recently downloaded an app or game, then you should uninstall the newly installed app or game on your Android device, and check if it’s updating the apps or not. After updating the apps or games, you can install the 3rd party app if you want.
5. Clear Google Play Store Data and Cache

This is the most preferred method that you can use to solve the Google Play Store not updating apps issue on your Android device. You can use this method and solve the issue easily on your Android device. In this method, you have to clear the Google Play Store data and cache to solve the problem. If you haven’t cleared cache and data for a long time on your Android device, you can face the not updating issue on this platform. So, Just follow the below steps to solve the issue on your Android smartphone or tablet.
- First of all, open Settings on your Android device.
- Now, open the Apps and Games option from the settings option.
- There, you’ll find Google Play Store. If you can’t find the option, just click ‘Show hidden apps’ or ‘Show system apps’, and it’ll show Google Play Store.
- Click on Google Play Store.
- There, you’ll find different options. Click on the ‘Storage Usage’ option from there.
- Now, click on the ‘Clear Cache’ option from the storage usage option.
- That’s it. Now, open Google Play Store, and try to update the apps.
Clearing the Play Store cache will fix the Play Store not updating issue on your Android device. So, just follow the above steps to do that.
6. Change Google Account
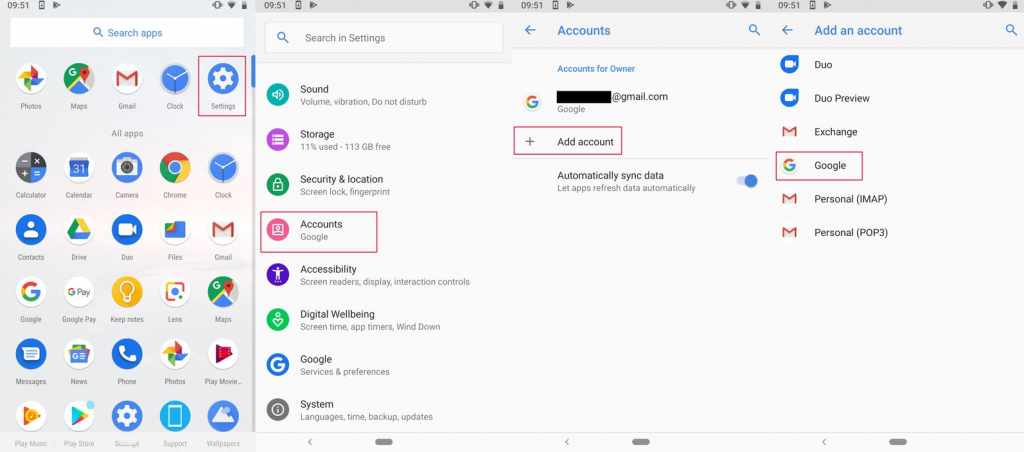
The next method that you can apply to fix the issue is, changing the Google Account on your Android device. Sometimes, some apps are not available in particular regions. So, you have to see which country is showing in your Google account. If it’s showing another country other than your own, then this can be the cause why you are facing the not updating issue on Google Play Store. In that case, you have to change your Google Account or create a new one to fix the issue.
Follow the below steps to check or change the Google account on your Android device.
- Open Google Play Store on your Android device.
- Click on the profile icon from the upper right corner of your device.
- Go to the ‘Account Preference’ option from there.
- There, you’ll find your details. Now, check if your preferred country is showing in the ‘Country and Profiles’ option. If it’s showing another country, you have to log in to another Google account or create a new Google account.
- You can create a new account or change the account from the Gmail app on your Android device.
7. Uninstall Google Play Store Update
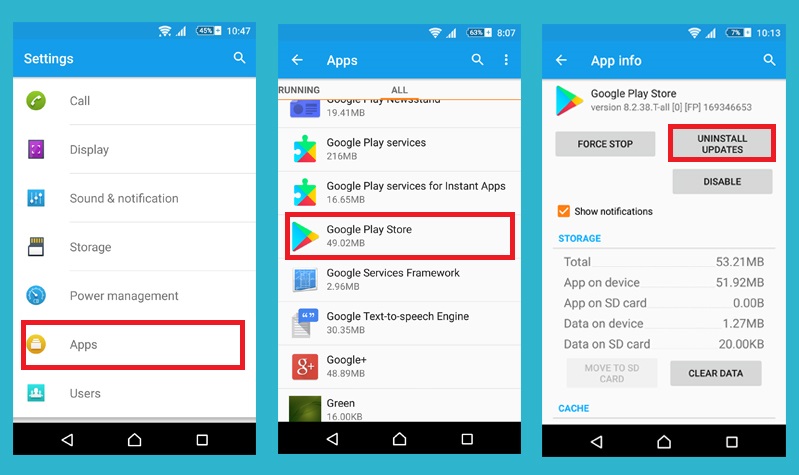
As we know, Google Play Store updates the app itself over time. So, you can check and uninstall the latest update of the Play Store to fix the issue. It is easy to remove the latest update of the Google Play Store. Just follow the below steps to uninstall the Google Play Store update on your device.
- Open Settings on your device.
- Go to the Apps and Games option.
- Find Google Play Store there. If you aren’t able to find it, enable ‘Show system apps’ and it’ll show Google Play Store.
- Open Google Play Store.
- Now, click on the ‘Uninstall Update’ option to uninstall the update.
That’s it. Now, check if you are able to update the apps on your device.
8. Check for Google Play Store Update
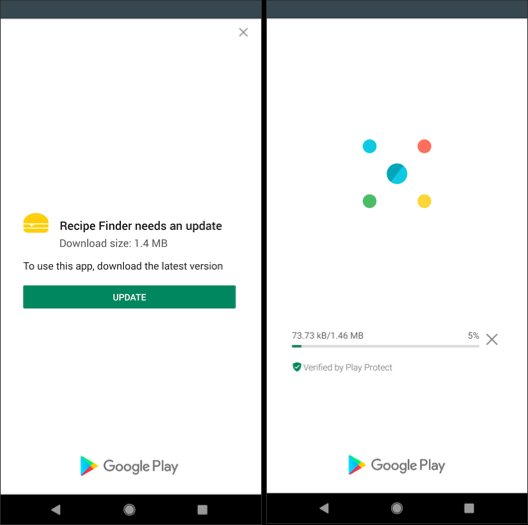
As I said earlier, Google Play Store updates the app itself sometimes. So, when it’s updating, and you want to update other apps and games on your device, it’ll show pending updates. So, you have to inspect if Google Play Store is updating itself. To do that, you can simply search for Google Play Store on the app itself, and see if any update progress is going on. If it’s updating, then you have to wait for some time and then try to update the apps and games on your Android device.
9. Check for Storage
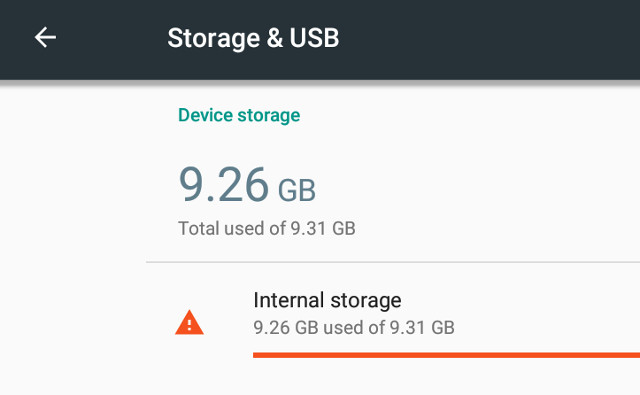
If the internal storage of your Android device is running low, then you can face the apps not updating issue on the Google Play Store. So, you have to check the storage on your device and see if there’s enough storage available to update the apps on your Android smartphone or tablet. If you are running out of storage, just free up some storage and then try to update the app.
10. Download from Web

If you are not able to download or update apps from Google Play Store, you can use the web version of the Play Store to download or update the apps on your Android device. For that, you have to open Google Play Store and sign in to the same account that you used on your Android device. Then, search for the app that you want to download, and click on the ‘Install button. It’ll start installing the apps on your Android device. This way, you can install the apps from your PC.
11. Restore Factory Settings

The last option that you can try to fix Google Play Store not updating apps is, you can factory reset your Android device. This is the last option. So, you have to try all the above methods and then try this method to fix the issue. There are different methods to factory reset your Android device. You can open Settings and then factory reset your device from there. You can also use the Recovery option and then reset your device from there. Resetting your device will completely solve the issue. However, this is the last option that you can try.
Final Words
So, guys, I hope you have found this guide helpful. Above, we have tried to describe the method to fix Google Play Store not updating apps issue. So, you can just follow the above steps, and check if you are able to fix the issue or not. If you liked this guide, you can share it on your social media platforms. Just use the share buttons below to share this guide. If you have any questions or queries, you can ask them in the comment section below. You can also provide your feedback in the comment section.

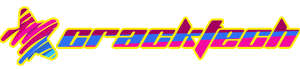


![How to Fix Google Play Store Error 194 on Android Devices [2022] google play store error 194](https://cracktech.net/wp-content/uploads/2022/09/Fix-Google-Play-Store-Error-194-218x150.jpg)



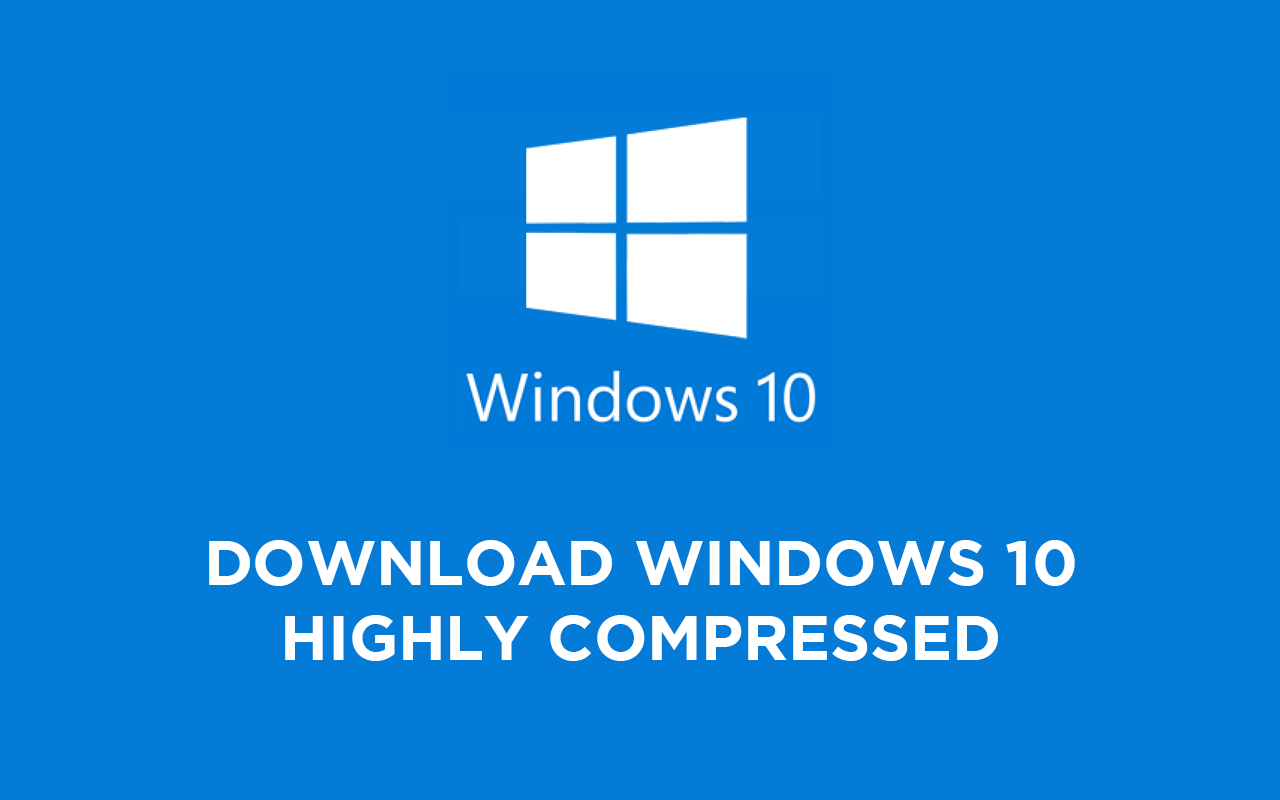
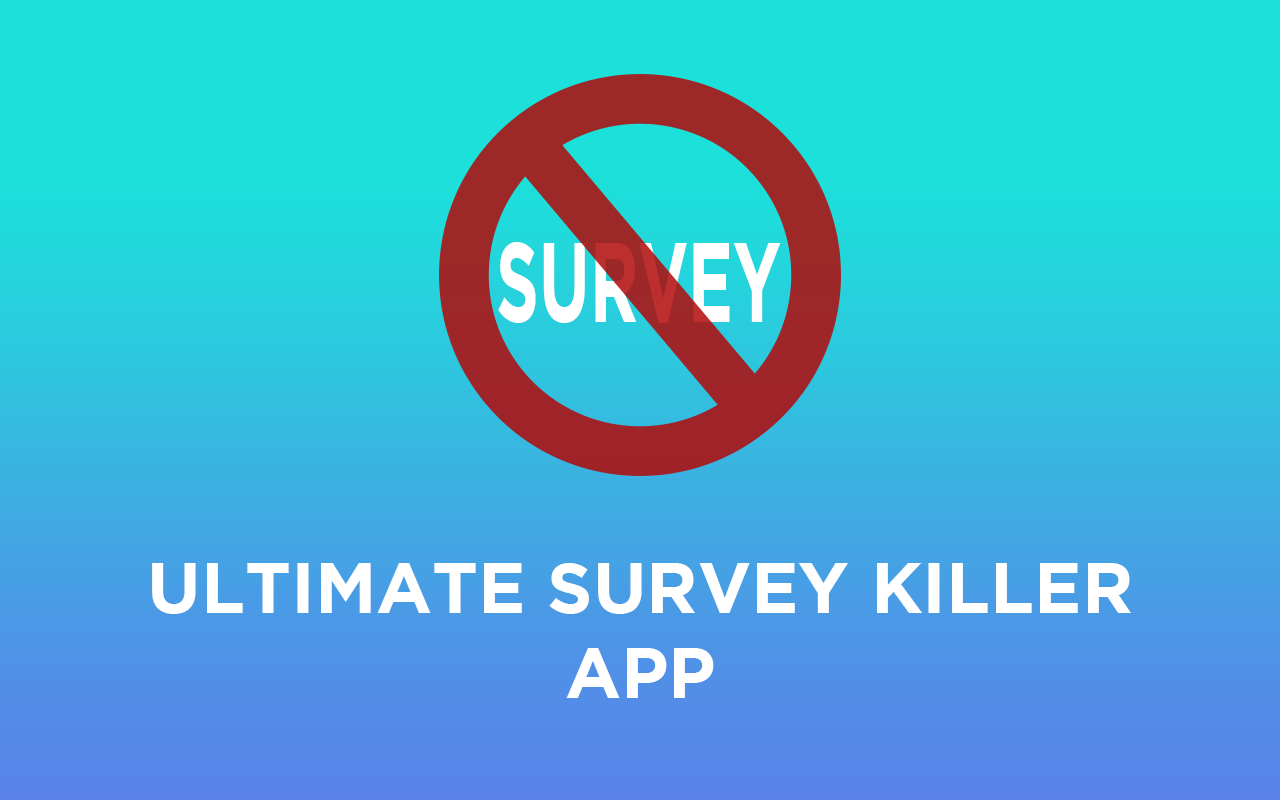
![How to Unlock Bootloader without PC On Android [2022]](https://cracktech.net/wp-content/uploads/2019/02/unlock-boot.png)