If you are facing disk storage full issue on your Windows PC, and want to clean up the storage, then you just have come to the right place. Sometimes, most of the Windows users face the disk storage full issue on their PC. This problem is really annoying as you can’t store new files in the drive. So, the best way to get rid away of this problem is to clean the disk and delete useless files. But, it’s not easy to find all the files and then clean them manually. That why we’ve come forward to give you this guide. In this post, we’ll share the method of how to free up disk space on your Windows PC.
There are various methods that are available that you can use to free up disk space. Below, we’ve shared some of the easiest methods that you can use to free up space. You don’t have to do it manually as you can free up space from your HDD or SSD automatically with one click. You can either use software or you can just use the built-in cleaner of Windows to clean the space. Both methods work like a charm. Just follow the below steps to clean storage and free up disk space on your Windows PC.
Free Up Disk Space Easily
Before we proceed to the main steps, you should know how your disk space gets filled. As we all know, we can store files on our PC. But sometimes, we realize that even there aren’t any big files available on the storage, it still gets full of other files. The reason why you face disk full issue on your PC is, because of junk files and duplicate files. But, it’s not easy to find the junk files and duplicate files manually from your PC and then delete them to clean the storage.
Also, you should always take steps while using your PC to get more storage. When you install an application on your PC, make sure that it gets installed in the C:// drive of your PC. Don’t install Softwares in other drives as they can cause disk full up issues on your PC. Especially, if you are using an SSD, then you may often have faced the problem. So, it’s better to install the Softwares in the system drive.
But, sometimes, the storage still gets filled even if you install all the Softwares in system drive. For this issue, there are some effective methods that’ll help you to free up disk space easily from your Windows PC and laptop. You can try different methods to clean up space and get more space in the storage of your PC. You can try out the below methods and it’ll help you for sure. Just follow the necessary steps and it’ll help you to free up the storage on your PC. Now, without talking about anything, let’s find out how you can free up the disk space on your Windows PC easily in one click.
How to Free Up Disk Space on Windows?
1. Uninstall Softwares
The first thing that you should do to free up the storage is to uninstall useless Softwares from your PC. There are many useless Softwares gets on your PC. Especially, when you buy a new laptop or PC, there are many useless Softwares that come with your PC. So, the best way to get storage is to uninstall those Softwares that you are not using on your PC. You can easily choose and delete those Softwares from your PC and get more storage.
Before you uninstall the software’s from your PC, just make sure you are uninstalling the real useless software that you don’t use. There are some system apps that you should avoid uninstalling. So, make sure you don’t uninstall the system apps and get into trouble. If you don’t know which software to uninstall and which one should be on your PC, you can just search the name of the software and get to know about it. Then you can decide whether you should uninstall it or not. It is very easy to uninstall the Softwares from your PC. To uninstall them, just follow the steps below.
If you are using Windows 10 operating system on your PC, then you can go to the add or remove programs option on your PC and remove the Softwares from there.
- First, open Settings on your Windows 10 PC and go to the Apps section. There, you’ll find all the installed apps on your PC.
- Click on the app that you want to uninstall and click on ‘Uninstall’ to remove the software from your PC.
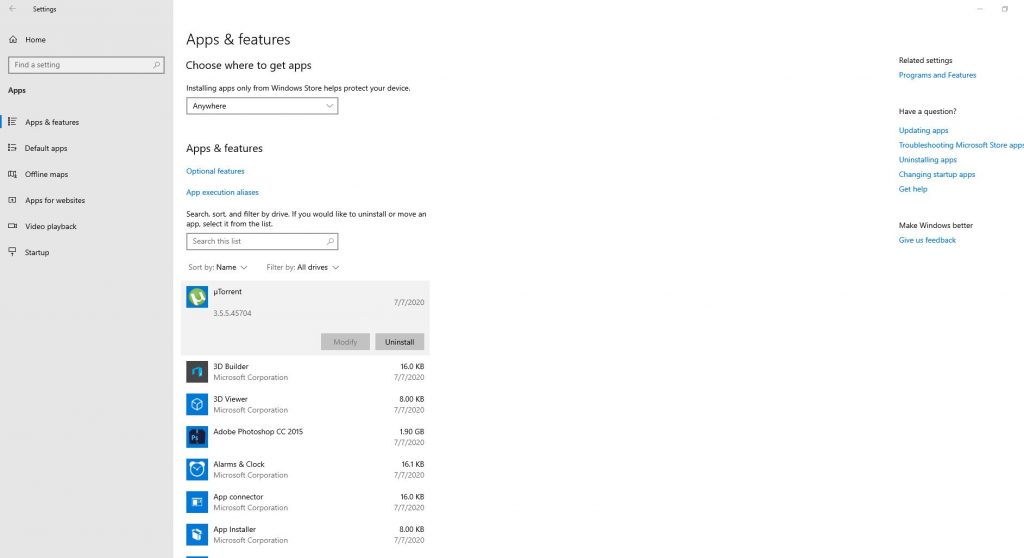
- That’s it! now you’ll be able to remove the software and free up disk space from your PC.
If you are not using Windows 10, then the easiest option to uninstall the software is to uninstall them from the Control Panel.
- Open Control panel on your Windows PC.
- Under programs, click on ‘Uninstall a program’.
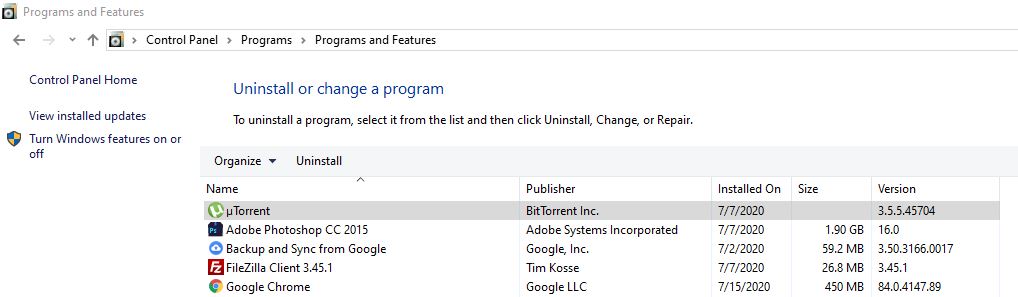
- Select the program that you want to uninstall, and click on ‘Uninstall’.
That’s it, you’ll be able to uninstall the useless software and free up space on your PC.
2. Use Windows Cleanup
The next method is to use the built-in disk cleaner of Windows OS and clean your disks. There’s already a built-in disk cleaner is available for Windows PC and laptop. You can use the disk cleaner to clean up space on your PC and get more storage. This method is very effective and recommended as you don’t need to install any 3rd party software to clean the disk. You can use a feature that is already available with every Windows PC. So, just use the Windows cleaner to clean up the disk space and get more disk space on your PC. It’s an easy and straightforward process. So, you shouldn’t face any issue while cleaning your disk with the Windows disk cleanup option on your PC. It cleans junk files and other useless files from your drive that causes disk full problem on your PC.
The Windows disk cleanup feature comes with every Windows PC. So, you don’t have to install any 3rd party software and clean the disk space. You can just use this option to do that. However, sometimes, there could be a problem in detecting junk files. So, at that time, you have to run the program again and look for junk files. The reason why the built-in disk cleaner is recommended is that it only deletes temporary files from your PC. So, it’ll not delete important data from your device and your data will be safe.
To use Windows disk cleaner to clean the disk space, you can follow the steps below. It’s the best way to remove the temporary and junk files from your Windows PC or laptop without using any software.
- Open My Computer on your PC.
- Now, right-click on the drive which is full and go to ‘Properties’ option from there.
- In the general tab, you’ll find the ‘Disk Cleanup’ option. Click on it.
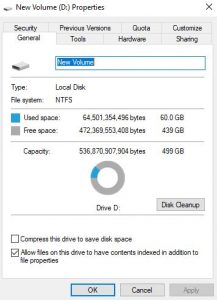
- There, you’ll get the disk cleanup feature. You’ll get all the junk and temporary files details there.
- It’s better to select the ‘Clean up system file’ option from there as it’ll also display the system junks if available.
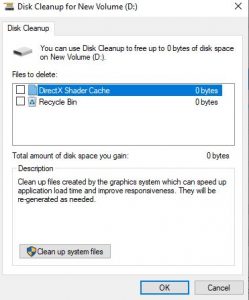
- Now, select the junk files that you want to clean and click on ‘OK’.
That’s it. Now, it’ll clean the temporary files that are not necessary for your PC and free up the disk space. You can do the same process to other Drives as well to free up storage from other drives.
So, as you can see, it’s very easy to use the Windows disk cleanup feature on your PC. And you can clean your storage without any issue. So, just follow the above steps and you’ll be able to delete temporary files from your PC without using any software.
3. Backup to Cloud

It is more likely a tips than a cleanup method. We all store various files on our PC. So, the tips is to instead of storing the files in your drive, upload them to the cloud. Cloud storages are awesome to get rid of disk full. Because, without actually storing the files in your drive, you can upload them to the cloud storage and free up your drive. As it’ll not take any physical storage, you’ll get more free storage on your PC without deleting any file or folder.
You can choose any cloud storage to do the work. The best part about storing the files in cloud storage is, you can do it for free. As most of the cloud storage providers provide free storage including Google Drive and Dropbox, you don’t have to buy any subscription to store the files in the cloud. However, with a free account, you’ll get limited storage in the cloud storage. If you want to store large files, you have to buy premium plans. You can buy it if you want. Storing the files in cloud storage will not only help you to free up disk space on your PC, but it’ll also work as a backup. You can choose any trusted cloud provider to store the files.
4. Use CCleaner

CCleaner is a 3rd party software that helps you to clean junk files and cache files from your PC. If you want to clean your disk using a 3rd party software, then you can use CCleaner to do the work. CCleaner is a multi-feature software available for your Windows PC that’ll help you to clean the files from your PC and help you to get more storage.
CCleaner is a freemium software. So, you can use the free version of this software or buy the CCleaner premium. However, the free version is enough to clean the junk files from your PC. So, you don’t have to buy the premium version of this software. CCleaner is more effective than the Windows disk cleaner as it searches for junk files and cache files from the whole computer and cleans the files. So, if you want to free up disk space on your PC with a 3rd party software, you can surely use CCleaner to do the work. It’ll help you to get more storage on your PC.
CCleaner not only helps you to clean the junk files and temporary files from your PC, but it also optimizes your PC to provide more speed. The pro version of this software also has some awesome features like file recovery and software updater that you can use. Overall, CCleaner is one of the best file cleaners that you can get for your Windows PC. And it’s very easy to clean the files on your PC using the CCleaner app. So, you’ll be able to clean files easily from your PC and get more storage.
- To use CCleaner, first, download the software on your PC and install it.
- Now, open CCleaner on your PC.
- Go to the ‘Clean’ option and select ‘Run Cleaner‘.
That’s it! It’ll start searching for temporary files and junk files on your PC. When the search is completed, you can clean the junk files and free up disk space on your PC.
CCleaner is a very useful software if you use the features of this software properly. There are also other system cleaners are available for Windows PC. So, you can use any of them to clean and free up disk space on your PC. Just make sure you go with a popular PC Cleaner.
Final Words
So, guys, I hope you liked this post. If you liked, you can share this post on your social media platforms and tell your friends about disk cleaning on PC. There are also other methods to clean the disk and free up space. But in this post, I’ve covered the easiest and popular ones. Just use the share buttons below to share this post on your social media platforms. If you have any questions or queries, you can ask them in the comment section below. You can also provide your feedback in the comment section.

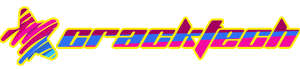
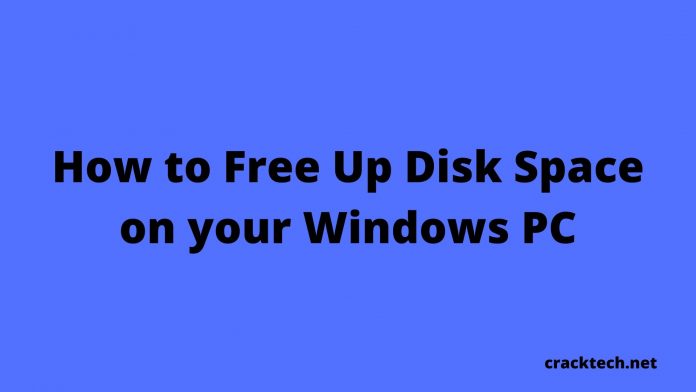

![How to Fix Google Play Store Error 194 on Android Devices [2022] google play store error 194](https://cracktech.net/wp-content/uploads/2022/09/Fix-Google-Play-Store-Error-194-218x150.jpg)



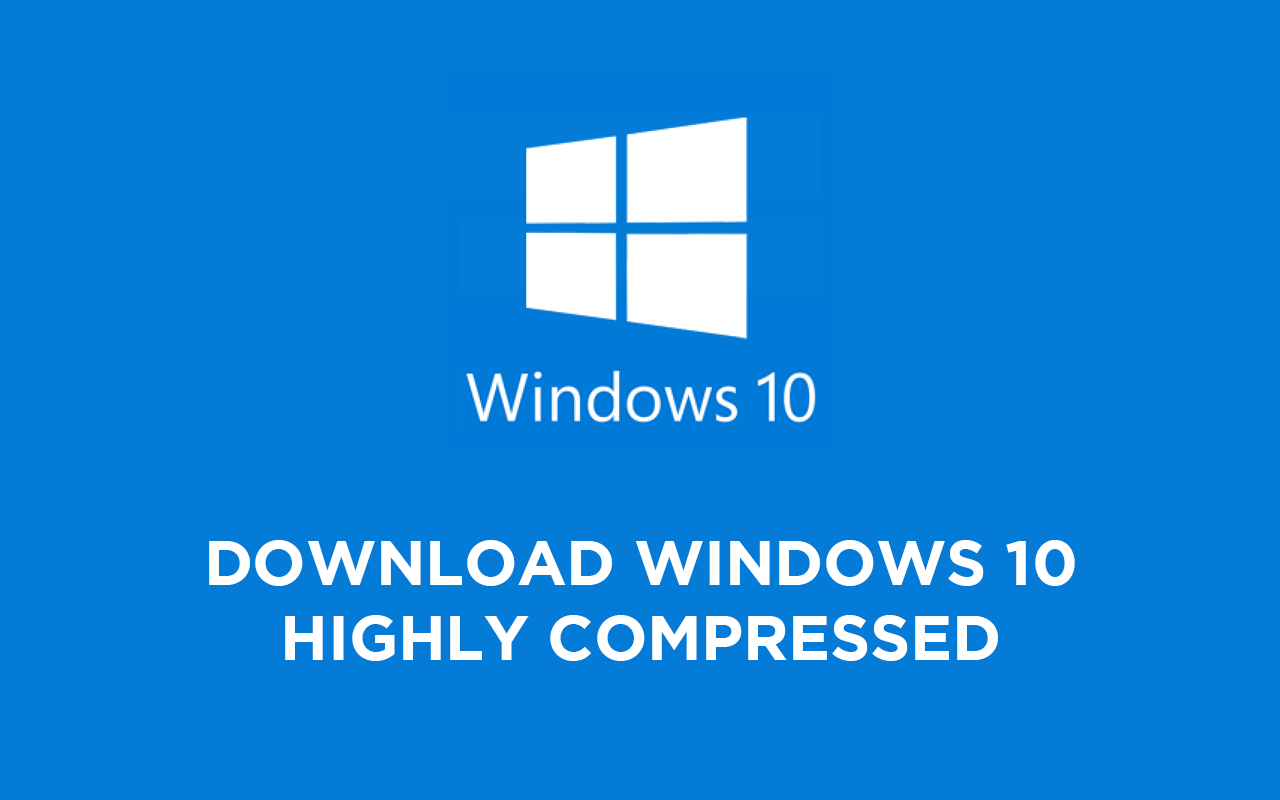
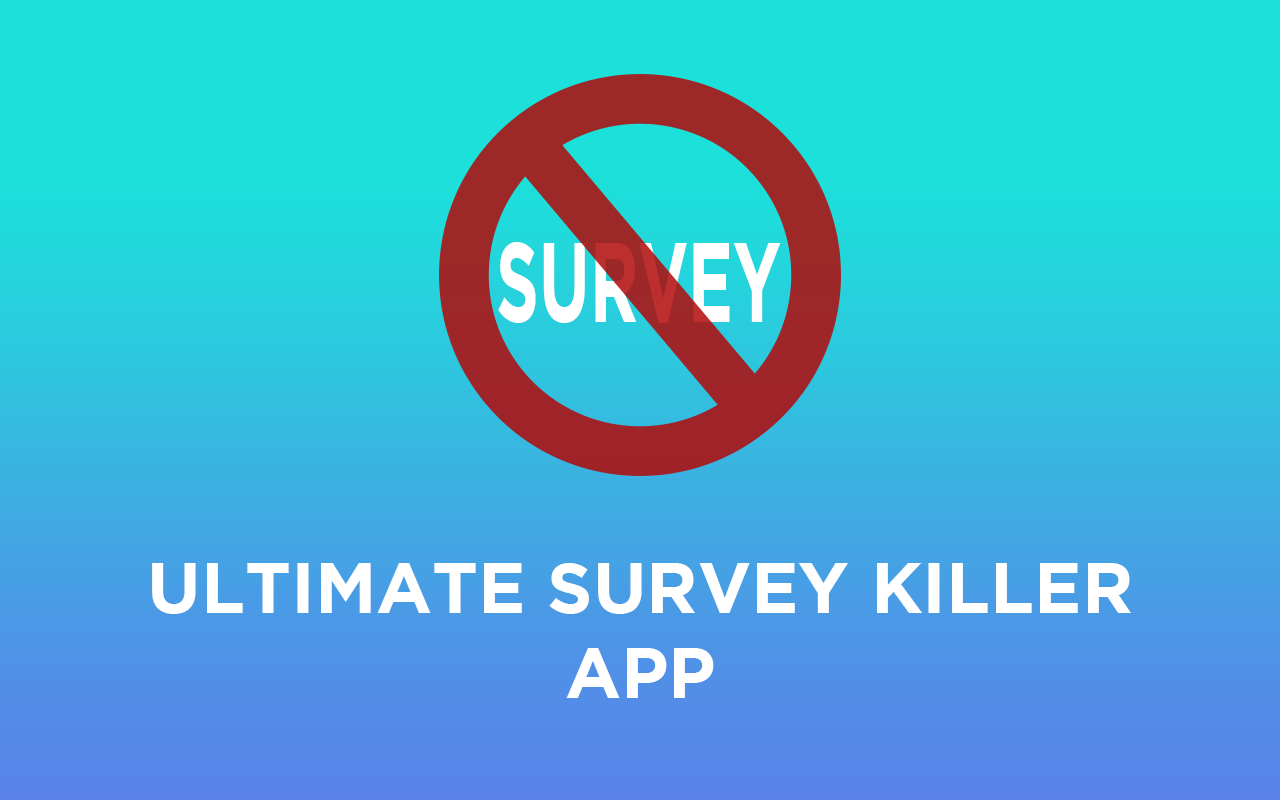
![How to Unlock Bootloader without PC On Android [2022]](https://cracktech.net/wp-content/uploads/2019/02/unlock-boot.png)