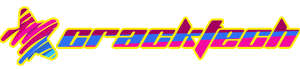How to Fix Contacts Sync issue for iOS and Android devices
Contacts are one of the most important part of our android device. We save different friends, relatives, business’s contacts numbers that are known as contacts. The best thing of android and Apple devices is that you can synchronize your contacts to your Google account or Apple ID. This is an advanced step. We can access our contacts on any android/iPhone using our accounts. We don’t have to save every account manually if we change our phone.
However, due to some reasons the contacts can’t synchronise to other devices. If you are suffering same problem then you need to follow this guide. Below in this article we will discuss all reasons why contacts not be synchronized and also give their solutions. So, here we go…
[su_heading size=”22″] Follow below Steps to Fix Contacts Sync issue for iOS and Android devices:- [/su_heading]
Here below we have provided best 6 ways to fix Contacts Sync issue for iOS and Android devices. All below mentioned methods are working perfectly and accurate. You can go with anyone.
Method 1:- Turn Your Device’s Internet Connection OFF then ON:-
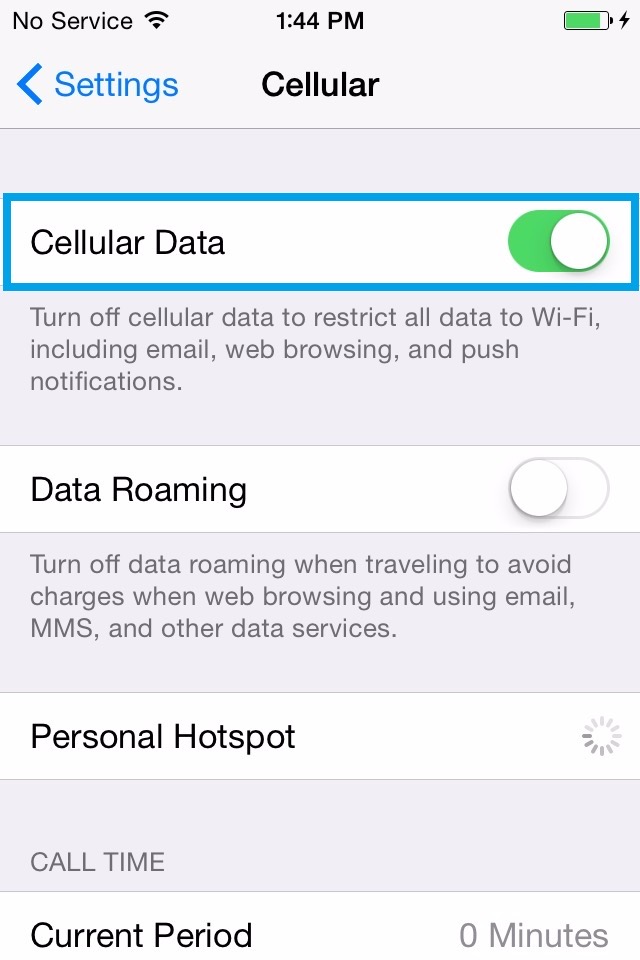
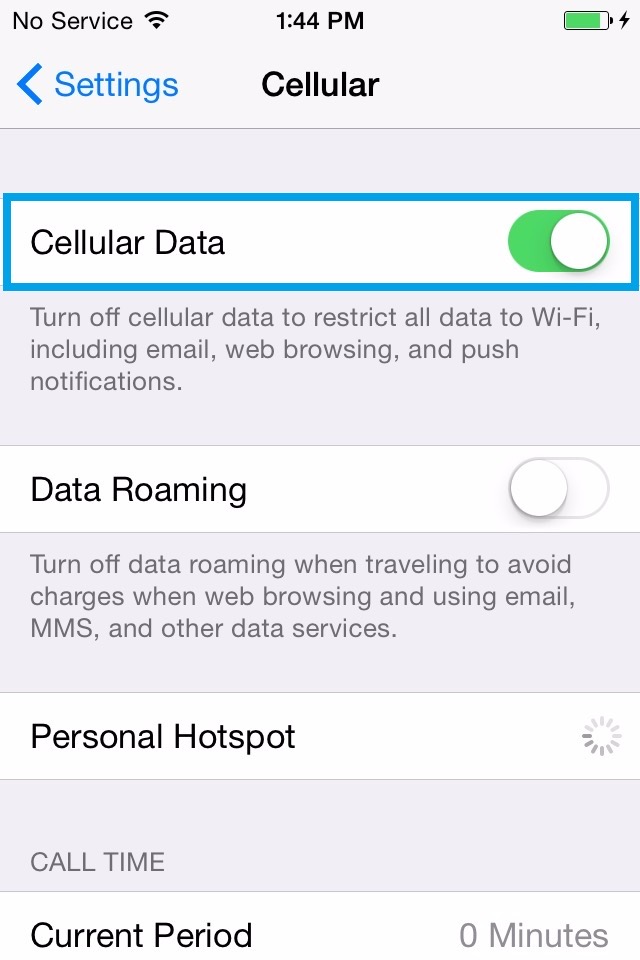
This first method is one of the easiest method and mostly issue will be resolved with it. Just follow below steps:-
– Open Settings.
– Tap on Wireless and Networks.
– Now click on Mobile Network.
– Here click on it turn off the internet connection. We are assuming that your internet connection was ON.
– Now again tap on it turn ON.
– Just reboot your device once.
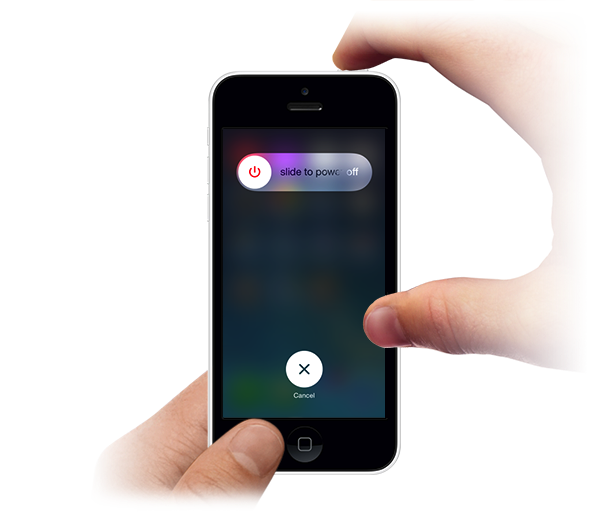
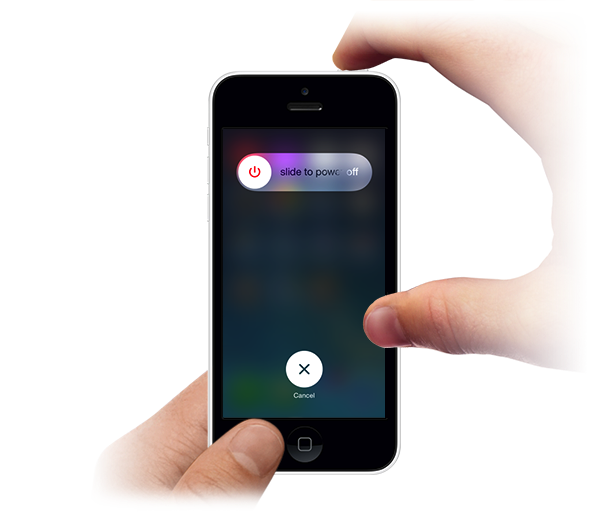
– Congratulations! You have successfully fixed contacts sync issue.
Method 2:- Manually Sync:-
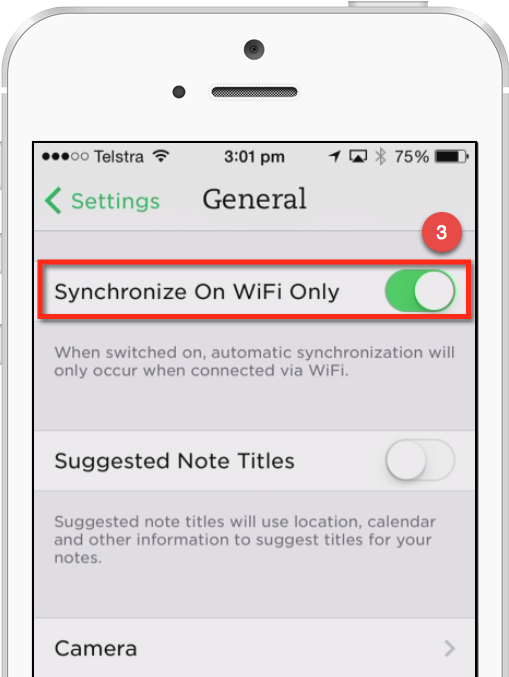
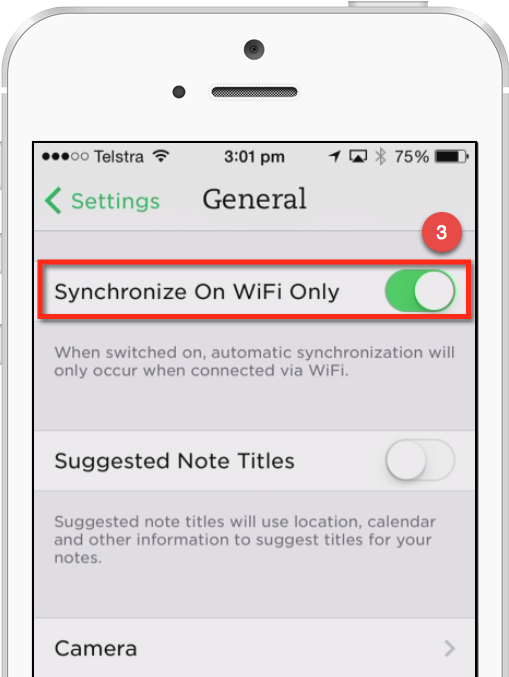
– Open Settings.
– Now scroll down to Users and Accounts option.
– Here a number of accounts will appear depending on your apps installed on your device.
– Simply tap on Google.
– Here turn off the contacts sync toggle.
– Again tap on it to turn it ON.
– You can also click on sync now button located on the screen.
– Congratulations! You have successfully fixed contacts sync issue.
Method 3:- Remove then Add Google Account:-
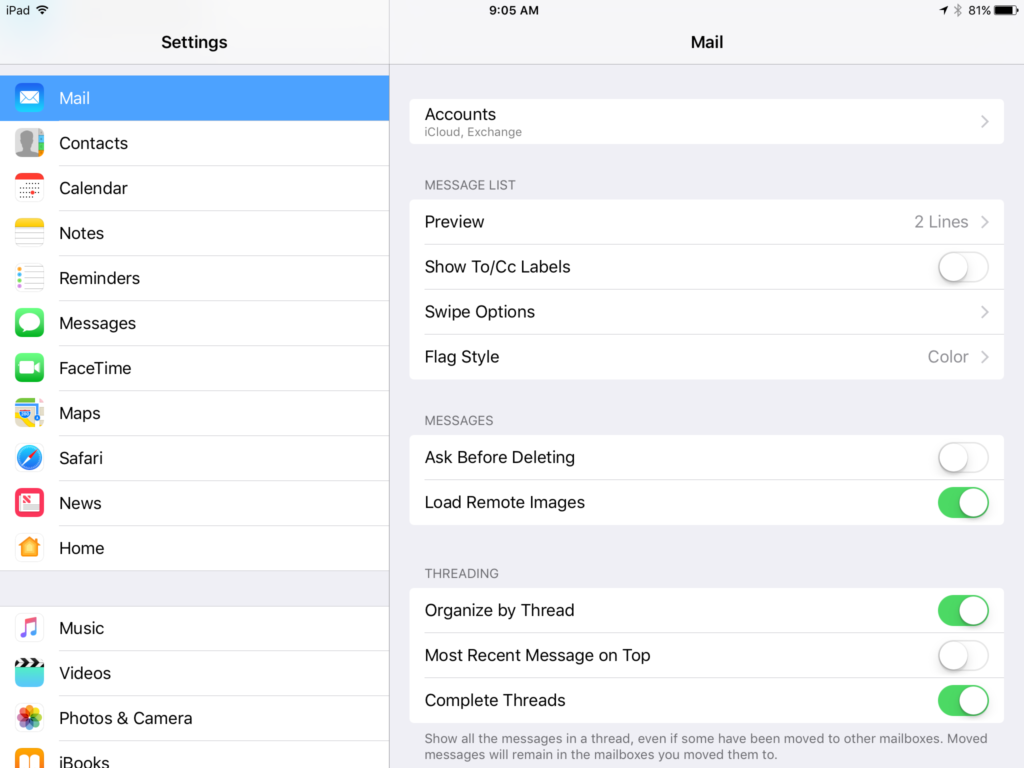
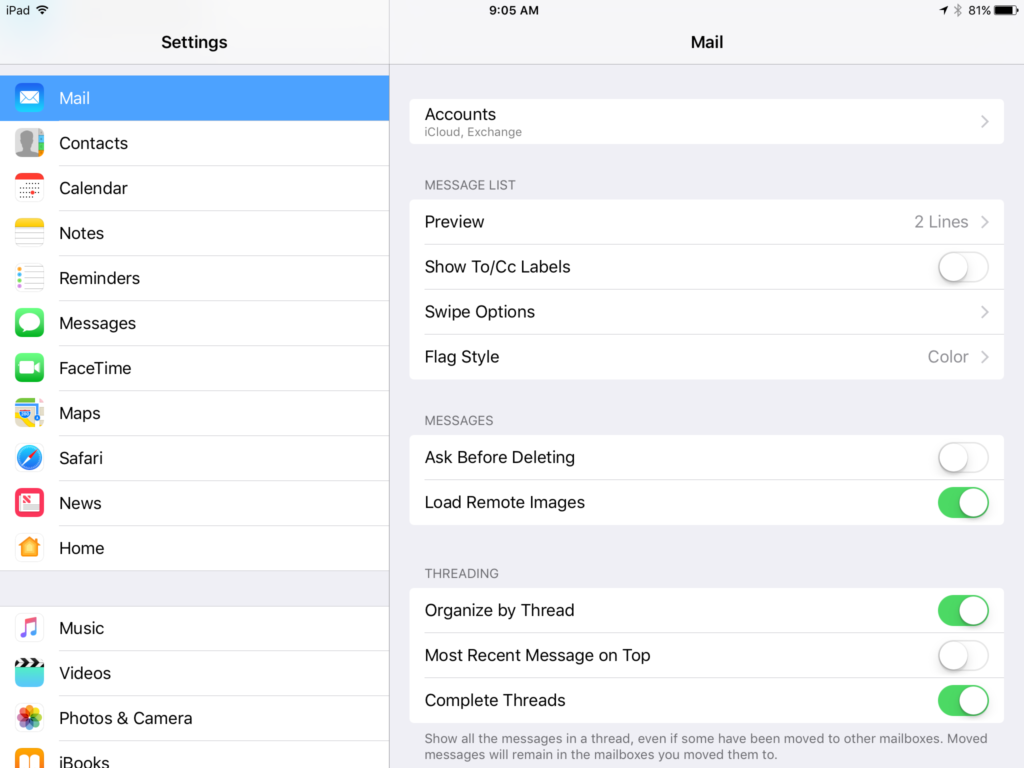
– Open Settings.
– Scroll down to Users and Accounts option. Click on it.
– Here tap on Google.
– Now click menu button. Simply tap on Remove account option.
– Here again head to[su_highlight background=”#ddff99″ color=”#050505″] Settings> Users and Accounts [/su_highlight].
– Then tap on add account option.
– Here enter Gamil ID and Password then login.
– Congratulations!! You have successfully fixed contacts sync issue.
[su_box title=”ALSO READ:-“]
Android P Will Have Same Gesture Controls As iPhone X
How to Solve Overheat Android Device
Hide Navigation Bar and Status Bar(Permanent Immersive Mode) on Samsung Galaxy S9 and S9 Plus
[/su_box]
Method 4:- Clear Cloud Storage Data:-
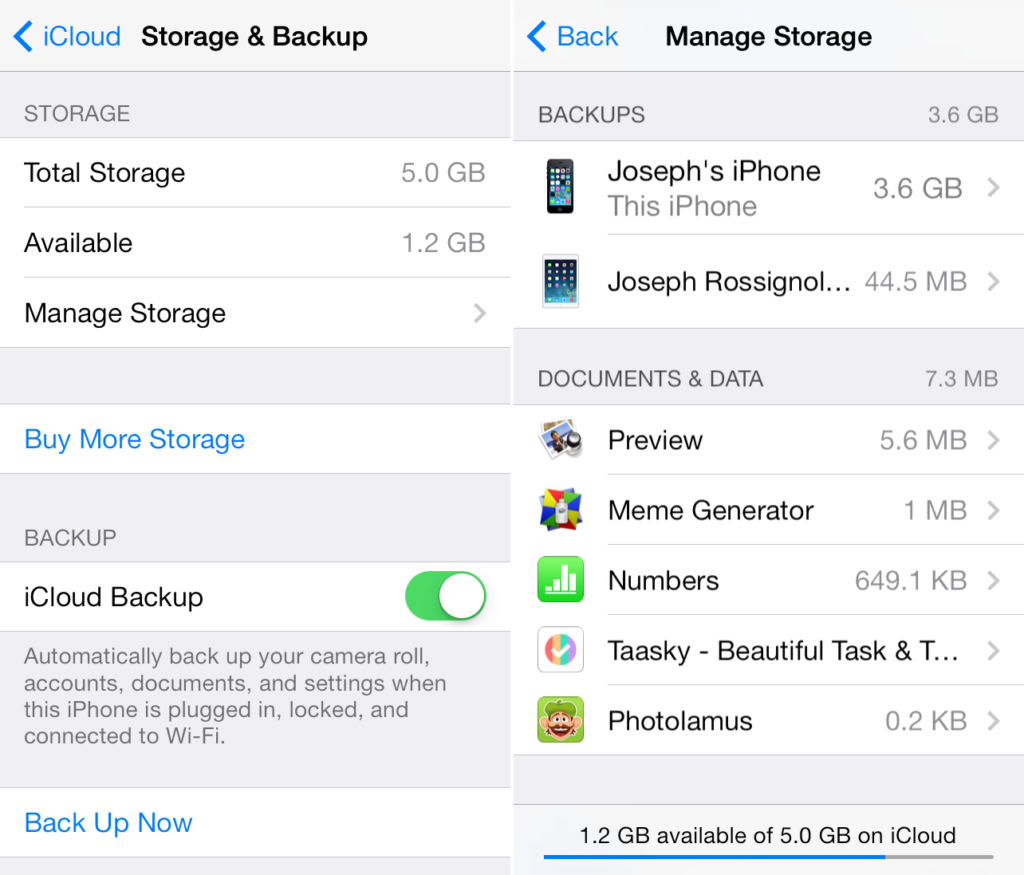
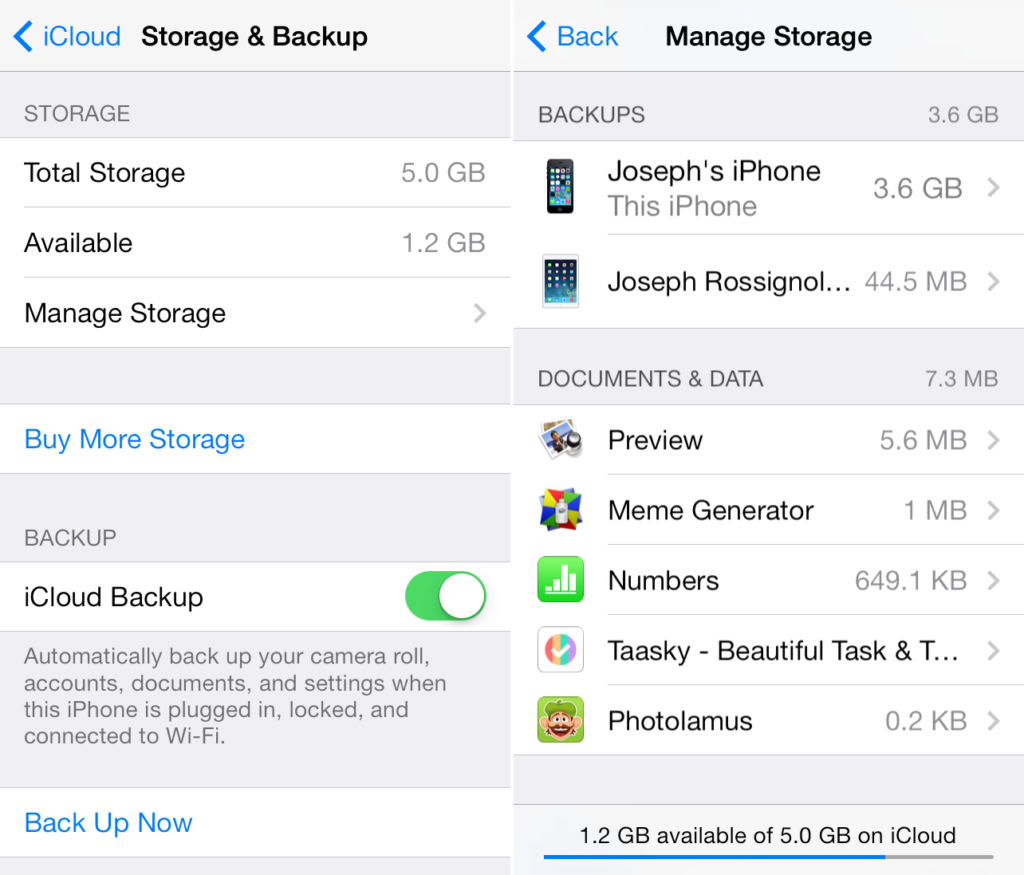
– Open Settings.
– Scroll down to Apps. Click on it.
– Now click on All section.
– Here look for Cloud Storage app.
– Click on it.
– Now tap on Clear button to clear Cloud Storage data.
– Here reboot your device once.
– Congratulations!! You have successfully fixed contacts sync issue.
Method 5: Using Contacts Sync app:-
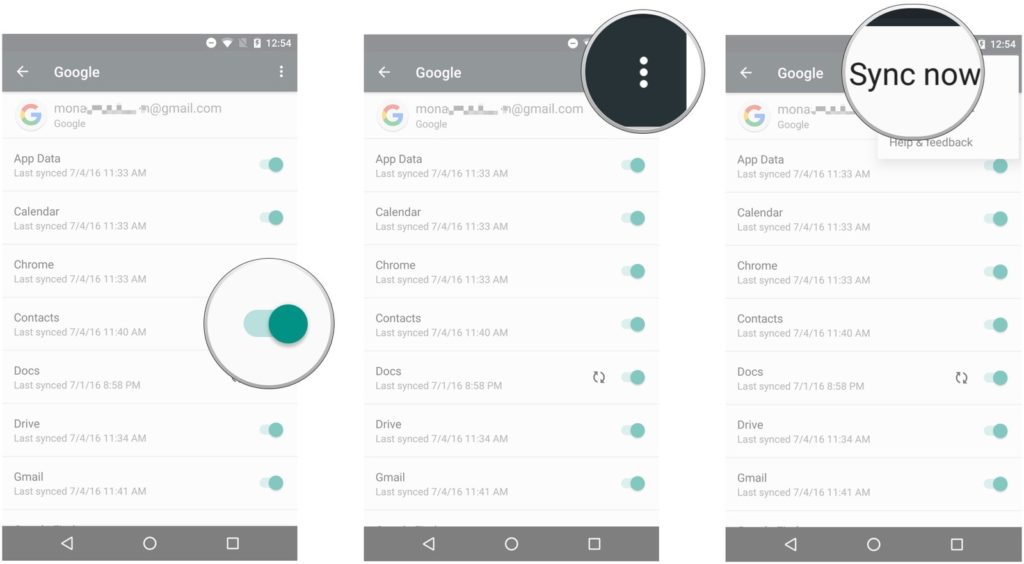
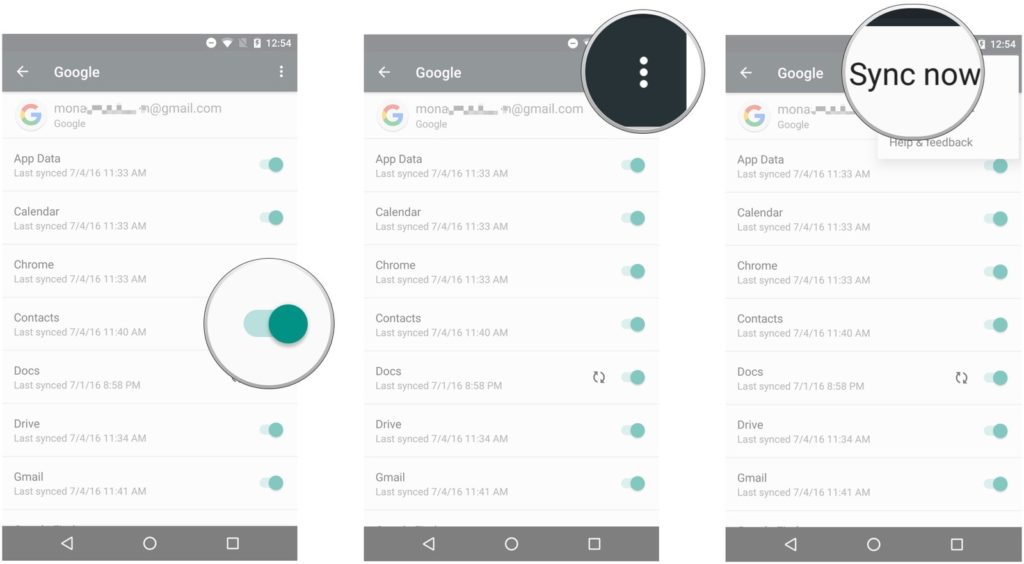
– First you need to download this Contacts sync app from Google Play Store.
– After installation complete, open it.
– Now tap on fix Contacts Sync button in this app.
– Here it will fix the contacts sync issue.
– It will also show you corrupted contacts that’s are making issue of not syncing contacts. You can simply delete them.
– Congratulations!! You have successfully fixed contacts sync issue.
Method 6- Manually Fixing the Contact Sync Issue:-
If you are using a Samsung device then might be you are unknown of that you have Sync contacts to Samsung account. You can simply disable it by following below steps:-
– Open Settings.
– Now tap on Users and Accounts.
– Here tap on Samsung account. Simply click on it to disable.
– The next step is to open contacts app.
– Just select all contacts then tap on share and select Dropbox or Google Drive.
– Now move to another computer or device. Open Gmail account then login.
– Now click on contacts option.
– Here click on sidebar. You will see a number of options. Simply click on Import.
– In the next window select vCard or CSV file.
– Now tap on Go to older version when appear.
– Here click on Import then select the vCard file.
– Finally, click on Import then all your contacts will be synchronized to your Google account. You can also erase duplicate contacts in Google contacts page.
– Congratulations!! You have successfully fixed contacts sync issue.
Drop your comment below guys if you face any problem while resolving contacts synchronizing issue on android and iOS devices. Stay tuned with Updatemydroid to get regular updates on upcoming gadgets and Android P. Enjoy!!!