Skype is no doubt one of the best video calling platforms, available right now. Being a platform from Microsoft, Skype has millions of users worldwide. It is one of the most video calling platforms for both smartphones and PC. So, if you are using Skype in your daily life to do video calls, you should know some Skype Tricks that you can apply. These tricks include some of the hidden features of this video calling platform. You can do a lot of things on Skype. But, most people don’t know about that. So, in this post, we’ll share some of the hidden tricks for this platform.
With these tricks, you’ll get a lot of extra features on Skype. So, if you want to try something new on this platform, you should try out these tricks. We’ll include some of the easiest, but useful Skype tricks in this post. You can also show these tricks to your friends and tell them about it. These tips and tricks for Skype are very easy to use. And one can easily apply them while using Skype to do video calls with their favorite ones. So, without talking about anything, let’s get to the Skype tricks that you can use on this video calling platform. These tricks are ideal for the Skype PC version. But, you can also apply some of these tricks on Skype Android or smartphone app.
Table of Contents
Top 10 Best Skype Tricks to Use in 2020
1. Remove Ads from Skype
If you use SKupe regularly to do video calls, you probably have seen ads on this platform. While doing video calls on Skype, it’s not a good experience to see the ads. Ads can be sometimes very annoying and can interrupt any important video calls. So, it’ll probably end hurting the user experience while using Skype to do important video calls. By default, Skype doesn’t provide any ‘Ads turn off’ option for the users. But, the good thing is that you can remove all the ads from Skype manually on your PC. To do that, you need to follow some simple steps that’ll lead you to disable all the ads from Skype. Follow the below instructions to remove ads from Skype.
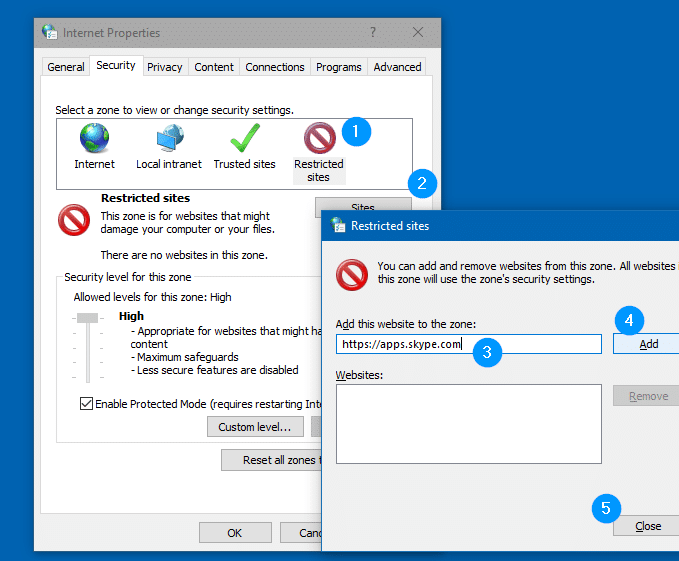
- First of all, open Control Panel on your Windows PC and go to the ‘Network & Internet’ option from there.
- Now, go to Internet Options and select the ‘Security’ tab.
- Click on ‘Restricted Sites’ and then select ‘Sites’ from there.
- Then enter ‘https://apps.skype.com/’ in the restricted sites list and add it.
- That’s it! Now every ad will be removed from Skype on your PC.
The overall process is kind of sticky, but when you do it, it’ll remove the ads from Skype forever. And you can enjoy video calling without seeing ads.
2. Record Skype Video Calls
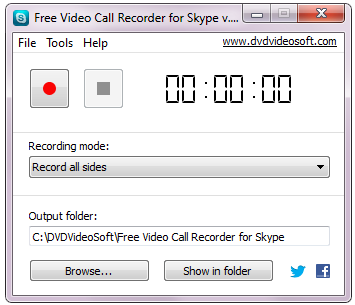
You can’t record the video calls on Skype by default. It’s kind of a limitation of not able to record the video calls you make on this popular video calling platform. But, there are ways to record video calls on Skype. You can easily record the calls on Skype with a 3rd party software on your PC. That too for free. There are many 3rd party apps that’ll help you to record the ongoing video calls on your PC. You just need to get the best recording software for Skype to record the video calls.
There are many video call recording Softwares are available for Skype. But, we recommend using the ‘Free Video Call Recorder for Skype’ to record the video calls. It’s free software that you can use to record any video call on Skype. And then, you can export the recorded video and watch it anytime you want on your PC. A simple software will help you to do that. So, just download the software from here and install it on your Windows PC to start recording your video calls.
3. Call Forwarding on Skype
Call forwarding feature is very useful when you are not available on Skype and someone calls you. If you don’t want to miss any Skype calls, then you should enable this option. And Skype has a built-in option to forward the calls either to another Skype account or to any Mobile or Landline number. When you enable the call forwarding option on Skype, the missed calls will be forwarded to your choose Skype account or to another landline or mobile number.
But, most of the new users of Skype don’t know about it. So, if you want to forward the calls to another Skype account to a mobile number, follow the below steps. Note that Skype to Skype call forwarding is free of cost. But, when you choose to forward the calls to another mobile or landline number, it’ll cost Skype credits.
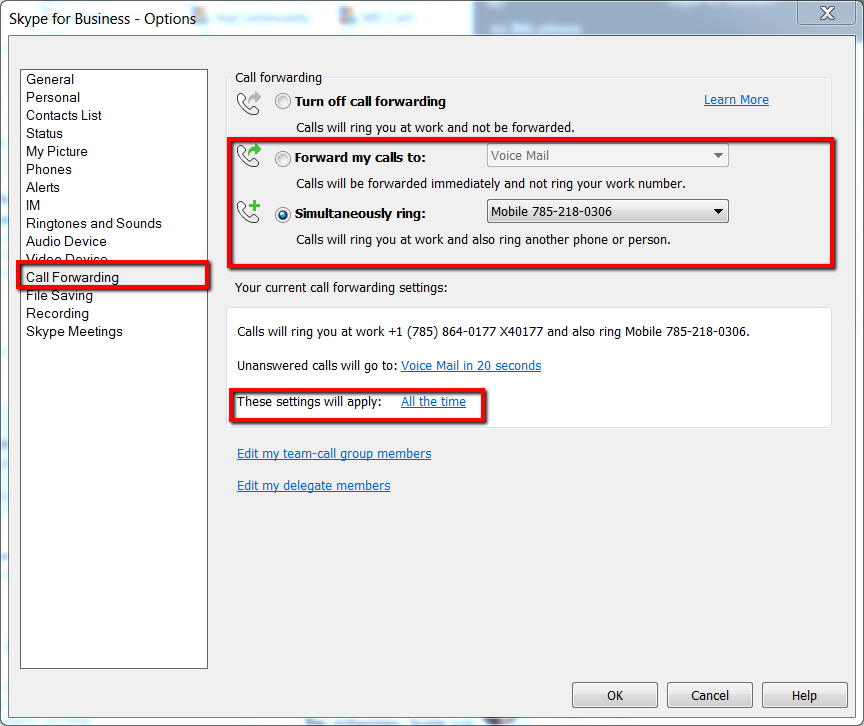
- To forward the calls, first of all, go to Tools>Options from the Skype dashboard menu.
- Now, select ‘Calls’ and then ‘Call Forwarding’ option from there.
- In the ‘Call Forwarding’ option, you can enter your details to forward the calls and it’ll enable the Call forwarding option for you.
4. Hide Typing Indicator
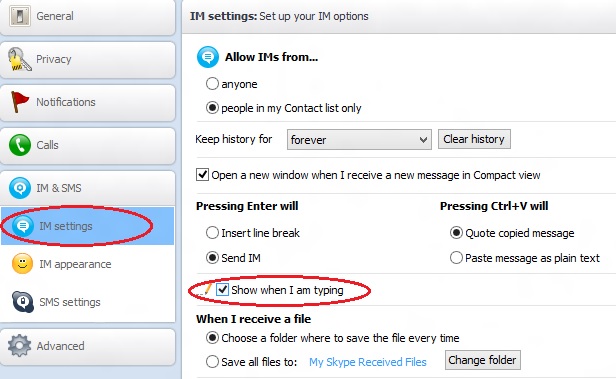
You probably have noticed that when someone typing a message to you, Skype shows a typing indicator pencil mark. The typing indicator shows because if someone wants to know if you are typing or not. It’s enabled by default for all Skype users. But, if you want to disable the typing indicator on Skype, you can do that too. Skype has a built-in option to hide the typing indicator. When you turn it off, it’ll not show other users your typing status. It’s very easy to turn it off. Just follow the below steps to apply this trick and turn off the typing indicator on Skype.
- Go to Tools>Options from the dashboard menu of Skype.
- Now, click on ‘IM & SMS‘ option and select ‘IM Settings’ from there.
- Now, click on ‘Show Advanced Options’ on the tab.
- You’ll find an option named ‘Show when I’m typing’. It’ll be enabled by default. So, you have to uncheck the tick to disable the typing Indicator.
- Just disable the option and save the settings.
- That’s it, now your typing status will be disabled.
As it’s very simple to turn off the typing status on Skype, you can enable or disable it anytime you want.
5. Get Backup of Skype Chats
The next Skype tricks on our list are very interesting and useful. Because, with this trick, you can take a backup of all your Skype chats and restore them anytime you want. It’s very easy to backup the Chat of Skype on your Windows PC. Just follow the below steps to take Skype chat backups on your PC.
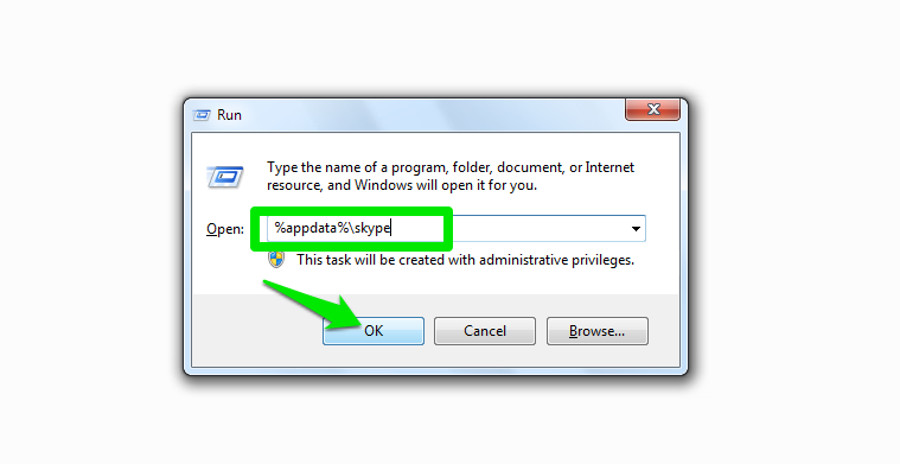
- Goto Run on your Windows PC and enter ‘%appdata%\skype’ there.
- It’ll open the Skype AppData option. There, you’ll find your Skype username folder. Click on that.
- In that folder, you’ll find a file named main.db. This file contains all the chat backups and chats history. You can copy this file to a safe folder and restore it when you want.
Taking backup of your Chats on Skype is very easy. So, just follow the above steps to take the backups of your chats.
6. Transfer/Backup Contacts on Skype
You can easily transfer or backup the existing contacts on your Skype to another account. When you want to backup your contacts on Skype, it has a pre-built option to backup the contacts. And it’s very easy to do that. The backup of the Contacts will give you a file that you can restore anytime you want. We have described the complete process of taking the backups from a Skype account below. Follow the below steps to take the backups on your Skype account.
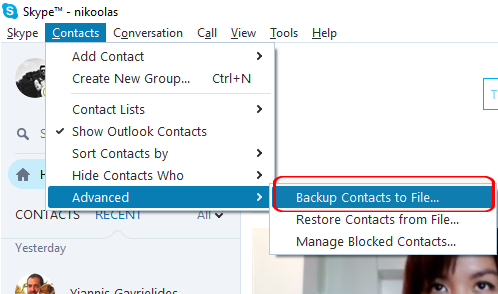
- Go to Contacts>Advanced>Backup Contacts to file the option to take the contact backup.
- It’ll export a file that contains all the contacts of your Skype account.
- You can go to the same option to restore the backup from the file.
As you can see, it’s very easy to take the contact backup on Skype. So, just backup your contacts in case you need them in an emergency.
7. Use Skype as a Remote Security Camera
Skype automatic call answering is a very interesting feature that you can use to do different things. One of the things that you can do with Skype’s automatic call answering is, you can use it as a remote security camera. How? let me tell you how. To use Skype as a security camera, you always have to turn on any device that you want to call. So that when you call the device through Skype, the call answered automatically and you can use the device as a security camera.
To enable Automatic call answering on Skype you have to enable the option. Just follow the process below to enable automatic call answering on Skype.
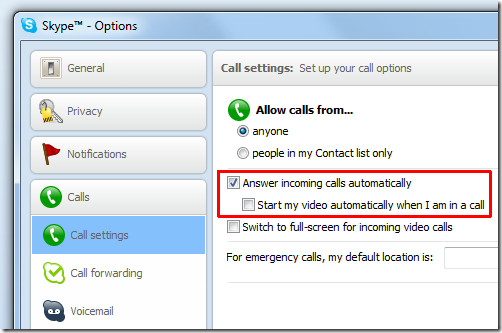
- First of all, go to Tools>Options from the dashboard of Skype.
- Now, go to Calls>Call Settings option from there.
- There you’ll find the option to answer calls automatically. Enable the option from there.
- When you enable the option, it’ll answer calls automatically. So, when you want to use it as a security camera, just call Skype and you’ll be able to see whats going on.
8. Skype Shortcuts
There are many hidden shortcuts or hotkeys are available on Skype that you can use. You can use the shortcuts of your keyboard to do several things on Skype. This includes Answer calls, ignore calls, hang up, etc. You can quickly access those features on SKype by enabling the hotkeys. So, just enable the hotkeys and you’ll be able to access several features of Skype quickly.
To enable the Keyboard shortcuts on Skype, just follow the below steps. We have provided the steps to enable keyboard shortcuts on Skype below.
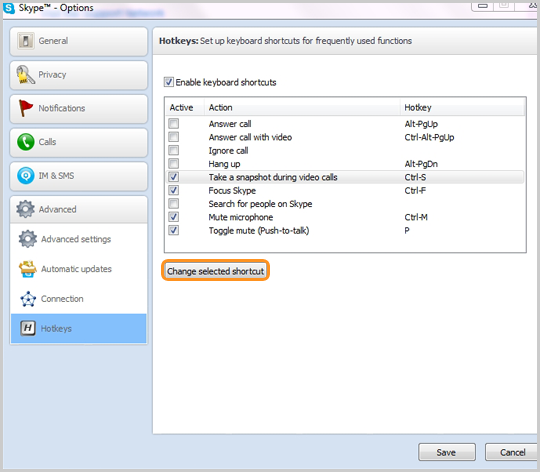
- First of all, Go to Tools>Options from the dashboard of Skype.
- Now, go to Advanced Settings>Hotkeys.
- There you’ll find the option to enable the Hotkeys. Enable them to set the Shortcut keys. You can also set particular Shortcut keys on Skype.
- After enabling the Shortcut keys, it’ll be easy for you to browse different options quickly with keyboard shortcuts.
You’ll see all the available hotkeys for Skype there. Just enable them as your choice and you’ll be able to use different options quickly while doing video calls on this video calling platform.
9. Set Skype Chat History Time
Do you know that you can set the chat history clear timing on Skype? There are options that give you the option to choose for how much time you want to keep the chat history. You can also clear the history in just one click. You can set the chat clear time for 2 weeks, 1 month, or forever. Or you can just select ‘No History’ option and it’ll not keep any history on Skype.
To set the option, just follow the below steps.
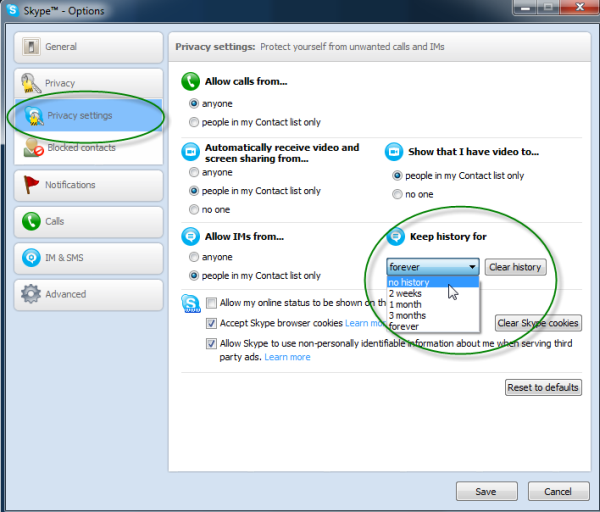
- Go to Tools>Options from the Skype dashboard option.
- Now, head to IM & SMS>IM Settings option, and there you’ll find the ‘Keep history for’ option.
- Adjust the history option to set the history time and save it.
- If you want to clear the Chat history, you’ll get the option there.
Chat history is a sensible option. So, don’t clear it unless you know what you are doing.
10. Edit the Last Sent Message
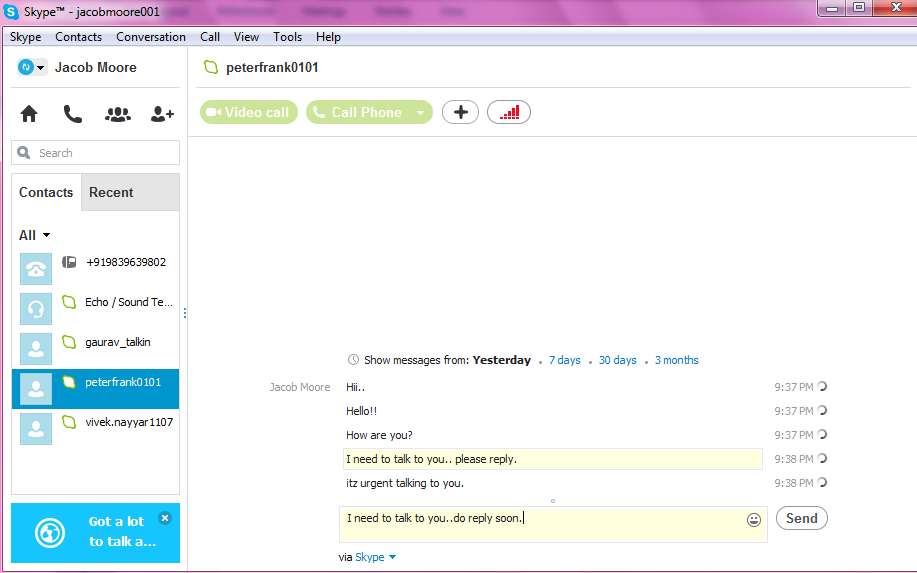
On skype, you can edit the last message that you’ve sent to any of your contacts. Sometimes, we mistype words while sending messages to our contacts. So, if you want to edit the mistyped word on Skype and want to retype the message, just use the upper arrow key and you’ll see the message appearing on your screen. Then you can edit the message and then send it to your contacts. It’s a quicky Skype tricks that you can apply when you mistype anything or want to edit the last message that you have sent.
Final Words
So, guys, I hope you liked these Skype tricks mentioned in this post. If you liked, you can share it with your friends on different social media platforms. Just use the share buttons below to share this post. If you have any questions or queries, you can’t ask them in the comment section below. And we’ll try to solve your issue. If you have any suggestions or feedback to give, you can provide your feedback in the comment section.

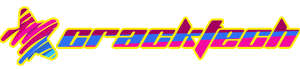







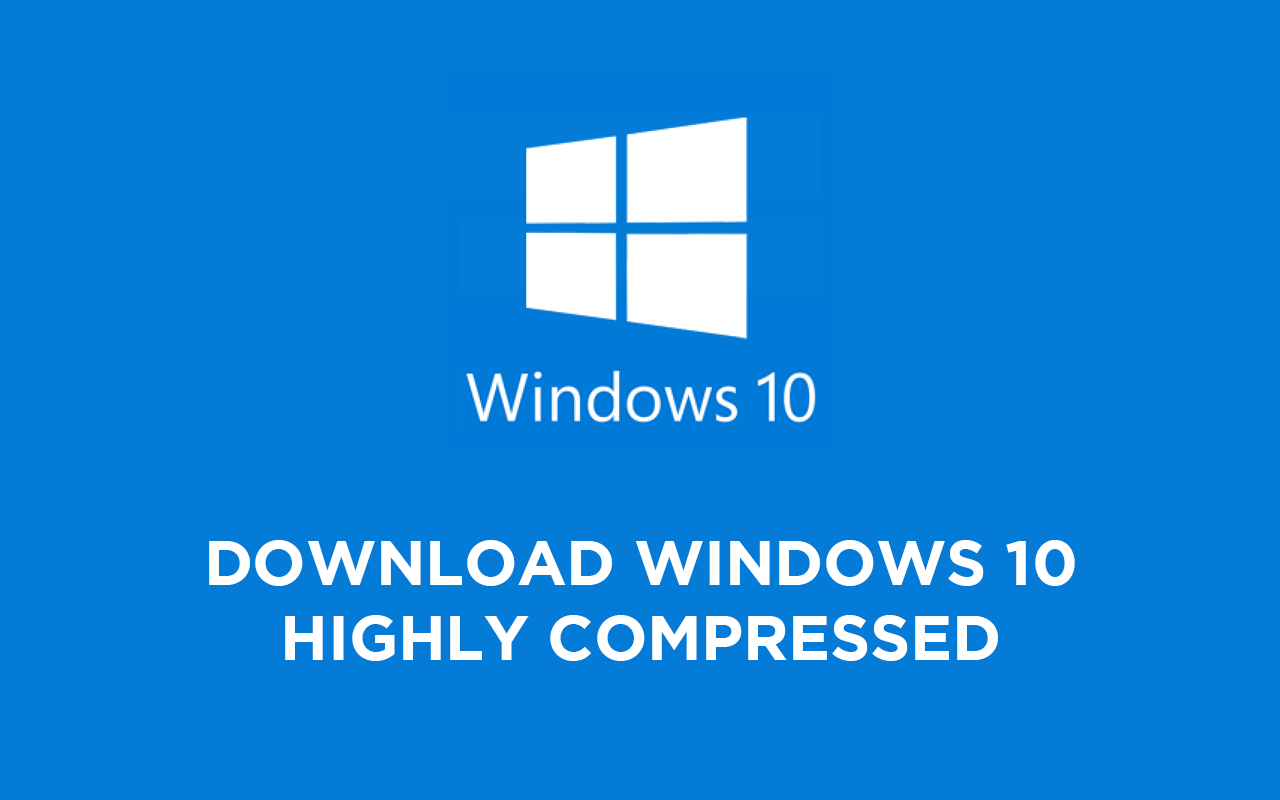
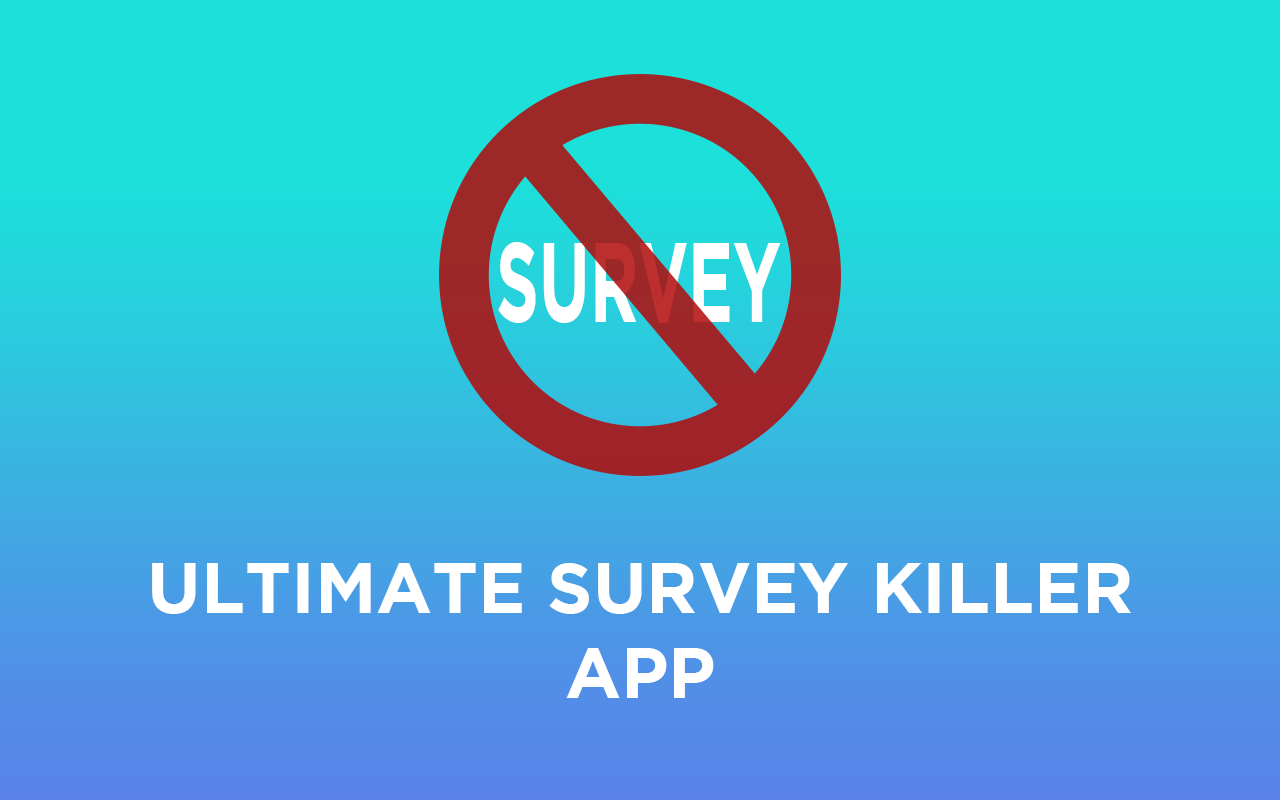
![How to Unlock Bootloader without PC On Android [2022]](https://cracktech.net/wp-content/uploads/2019/02/unlock-boot.png)