Skype is one of the most popular video conferencing platform nowadays. This video calling platform from Microsoft has millions of active users worldwide who uses Skype to do video calls regularly. You can chat, voice call, and do video calls with a Skype user for free on this platform. We already have discussed about Best Skype Tricks with you guys. However, there are some Skype Commands are available that you can use while chatting on this platform. In this post, we’ll discuss some of the best of these commands. So, you can get these commands and apply while chatting on Skype.
There are many Skype commands are available. So, you can choose your favorite command, and use it when you need. Skype is a free video calling platform. You can use Skype to do free video calls with anyone who is on Skype. You can also do chatting for free. So, while chatting on this platform, you can use these commands and chat with your favorite one’s. These commands will help you to do a particular thing quickly. So, just read these commands, and you can do quick things while chatting on this video calling platform and here is Download Delta Whatsapp .
Table of Contents
What are Skype Commands?
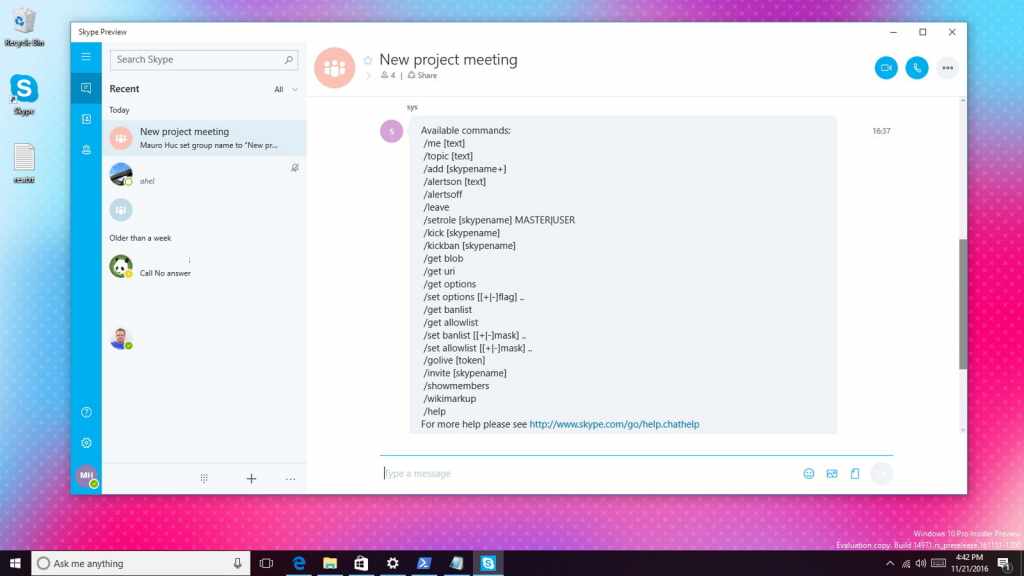
Commands on this platform are very similar to Linux commands. Just like you type commands to do different things on Linux, you can also type the commands on this video calling platform, and do thing in quick mode. This will help you to many things on this platform.
There are many official commands are available for Skype. So, while chatting with a user, you can type of these commands, and do quick things on this platform. There are many types of commands like chat commands, admin commands, group chat commands are available. Below, we have described these commands. So, you can type them, and use these commands to do different things.
Best Skype Commands to use in 2021
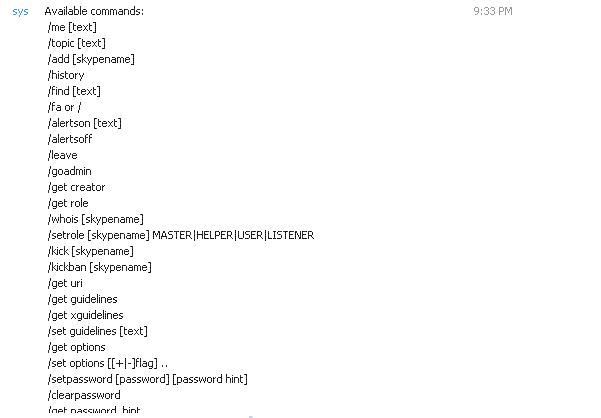
Skype Chat Commands
| *Bold* | Use this command to make a text bold |
| _italic_ | Make a text italic |
| ~strikethrough~ | Strikethrough the text |
| /add [Skype Name] | Add a Skype user to a particular group. Type the Skype name of the user after /add. For example, /add [Rahul] |
| /alertson [text] | Use this command to get notification when someone enters a particular word. For example, if you want to be notified for the word ‘Work’, type /alertson [Work] to get notified. |
| /alertsoff | Turn off alerts for group chats in a group. When you enter this command, it’ll stop sending you notification for group chats. |
| /find [text] | This command will help you to find a message with a particular word in it. For example, if you want to see a previous message with the word ‘time’ in it, just type /find [time], and it’ll show you the message that has the word ‘time’. |
| /get admins | Use this command to see who are the admins of a particular group on Skype. Type it, and it’ll show the admins in a group. |
| /get options | There are many group options are available in a Skype group. So, you can see all the options when you enter this command. It’ll help you to see all the group options, and then you can choose one of the options. |
| /get role | If you want to know your role in a Skype group, you can use this command to show the role. This Skype command helps you to show your particular role in a group. It’ll show if you are a member or admin of a group. |
| /showmembers | This command helps you to show the members who are in a particular Skype group. You can type this command, and it’ll list all the members who are present in the group. |
| /get url | If you want to share a direct link of the group to other Skype users, you can use this command. It’ll help you to get the join link of a particular group. You can generate the link, and share it with others to let them join in the group. |
| /golive | You can use this command to go live in a Skype group. It helps you to to be live in a group. You can simply type the command, and go live in the group easily. |
| /info | Get information about the members of the group. This command will help you to get information like maximum members etc that can be added to the group. So, if you information about group, you can use this command. |
| /kick [Skype Name] | This is a Skype command that helps you to remove someone from a particular Skype group. You can quickly remove a member from a particular group using this command. For example, if you want to remove a user with Skype name ABC, type /kick [ABC], and you can remove the user easily. |
| /kickban [Skype Name] | This is an ultimate command that you can apply while kicking a member from a Skype group. This command will not only just remove the user from the group, but, it’ll also prevent the user from joining the group in future. |
| /leave | If you want to leave a particular group on this platform, you can use this command. Just type /leave in the chat box of the Skype group, and you can leave the group easily. |
| /me [text] | You can give live status update in a group using this command. For example, if you want to give a status like ‘Rahul is Reading’, you can type /me [Reading] to give the status. |
| /topic [text] | Using this command, you can change the current topic of the group. For example, if you want to change the topic of the group to ‘Gaming’, you can type /topic [Gaming] to change the topic of the group to gaming. It’ll easily change the topic of the group. |
| /get allowlist | This command shows who are allowed in a group. You can see the whitelist of a group using this command. It’ll help you to users who are currently allowed in the particular group. |
| /get banlist | You can use this command to see who are the users who are banned in the group. It’ll show you the list of the users who are banned in the particular group. |
| /set guidelines [text] | If you want to set guidelines for a group, you can use this quick command, and set the guidelines. For example, you can type /set guidelines [No Spamming in the Chat] to set the guideline to No Spamming in the Chat. |
| /get guidelines | If you want to get see the guidelines of the particular group, you can use this command. It’ll show the guidelines for a particular group. |
| /undoedit | This command helps you to undo the last setting that you applied. You can reverse your edit using this command. |
| /whois [Skype name] | If you want to get information about a particular member in a group, you can use this command. It’ll show the current role for a particular user in a group. |
| /fa | Repeat the last search in a Skype group. |
| /history | It shows the history of the group. You can apply this command, and get information about previous chats in a group on Skype. |
| /htmlhistory | You can apply this command, and get a HTML file of the complete chat history. It’ll export the chat history as HTML and you can use it later. |
| /clear | If you want to clear your chat screen, you can use this command. It’ll help you to clear the chat screen of a particular chat. Sometimes, the chat screen gets flooded with messages. So, if you want to clear the chat screen, you can use this command. |
| /goadmin | You can display yourself as admin in a particular group using this command. It’ll help you to add ‘Creator’ text and display to everyone. So, if you want to display yourself as a creator, you can use this command. |
| /dbghelp | Use this command to get a list of debugging options that are available. |
| /showstatus | If you want to show status of a particular conversation, you can use this command. It’ll display many information such as chat date and conversation ID. So, if you want information about a particular conversation, you can use this command. |
| /showname | You can display the name of the current conversation using this command. Just type of the command, and it’ll show you the name of the conversation on your screen. |
| /verify | If you want to check the missing messages in the current window, you can use this command. |
| /fork [skypename/s] | It helps to duplicate the current group chat, and remove the user or users mentioned in the Skype command. You can replicate the group chat using this command. |
| /remotelogout | If you want to logout from all the other devices except your current device, you can use this command. It’ll help you to logout from all the other existing devices. So, you can use Skype on only your scree after you apply this command. |
| /showplaces | If you want to display where your Skype account is logged in, then you can use this command. It helps you to display the devices and locations where your account is logged in correctly. You can get all the details using this command. |
| Monospace (entire line) or Monospace (inline) | Add monospace to entire line or inline text. |
| Override text formatting | You can use this command to remove text formatting. |
Skype Admin Commands
| /set password [text] | Skype has the option to set password in a particular chat. So, you can easily set password to the chat using this command. Just select the password, and set it. For example, if you want to set the password ‘abc@123’, you can type /set password [abc@123], and it’ll set the password for the particular chat. |
| /set password_hint [text] | If you have the habit to forget password, you can set the password hint for chats as well. Just set the password hint, and you can guess the password when you forget it. |
| /setpassword [password] [password hint] | If you want to set the password and set the password hint at the same time, you can use this command. It’ll set the password as well as the password hint. So, just type the password, and hint to set. |
| /setrole [Skype name] MASTER | If you want to set role of a particular Skype member, you can use this command. it’ll set the member role as master in the group. For example, type /setrole [Rahul] MASTER to set Raul as the master. It is easy to set the role. |
| /setrole [Skype name] HELPER | This command helps you to set the Helper role for a particular member. You can just type the command, and set helper role. For example, if you want to set John as the helper and give the helper role, you can type /setrole [John] HELPER, and it’ll give John the helper role. |
| /setrole [Skype name] USER | This command helps you to set a particular member as the user. So, if you want to set a particular member as USER role, you can do that quickly using this command. For example, if you want to give the user role to James, you can type /setrole [James] USER, and it’ll give James the user role. |
| /setrole [Skype name] LISTENER | If you want to give a particular user the Listener role, you can use this command. It’ll set the member as Listener. You can use this command, and set the role as Listener easily. |
Conclusion
So, guys, as you can see, there are many commands are available for Skype. Above, we have tried our best to display the most useful commands on this platform. So, you can use the commands, and do many things quickly on this video calling platforms. Above, we also have provided some hidden extra commands that you can use. So, just use the commands when you need them. If you have any question or queries, you can ask them in the comment section below. If you liked the commands, you can share this post on your social media platforms. Just use the share buttons below to share this post.

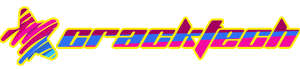







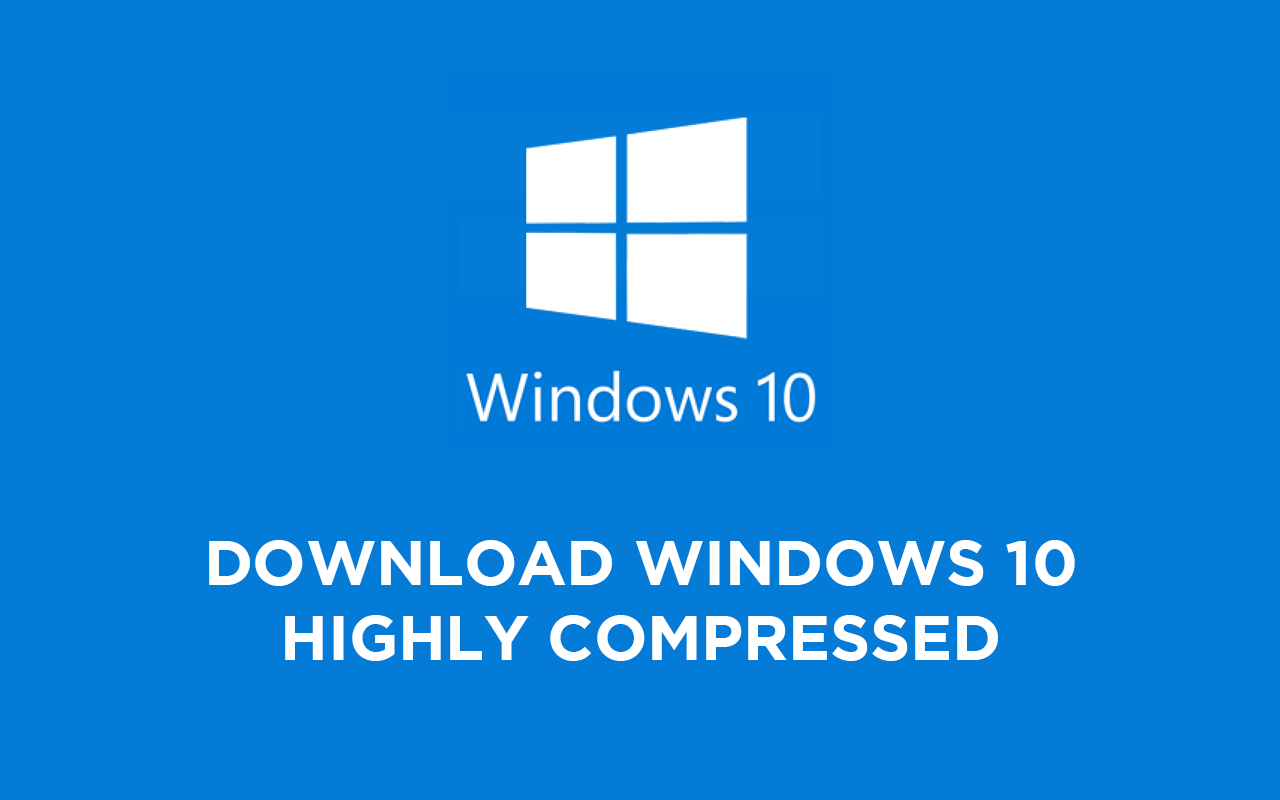
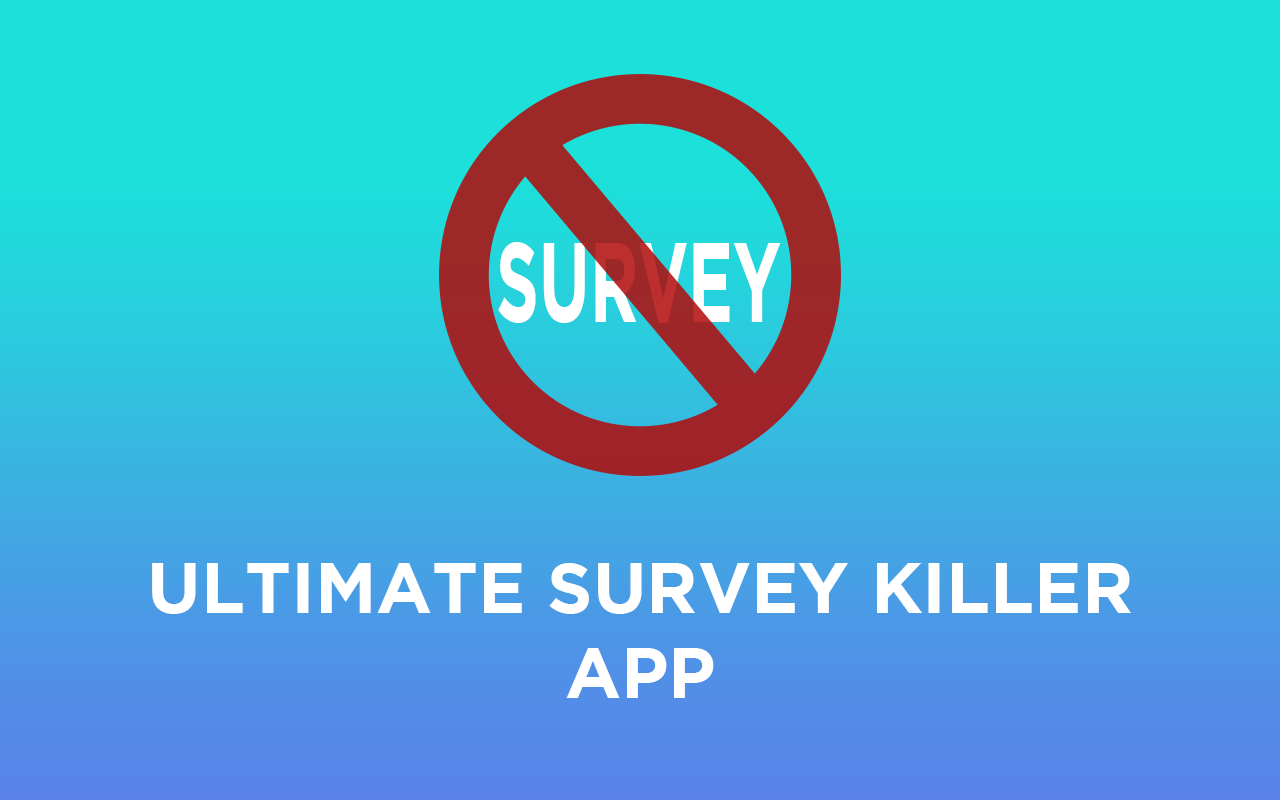
![How to Unlock Bootloader without PC On Android [2022]](https://cracktech.net/wp-content/uploads/2019/02/unlock-boot.png)