WhatsApp, Messenger and similar messaging apps are capturing the world of the texts and images, but iMessage on Mac device is not left behind, at all. The in-house Apple initiative of messaging, iMessage is one of the most growing messaging apps, nowadays. The advent of several user-friendly and interesting add-ons have made it trending, especially among Mac, iPhone and iPad users. You can send images, voice notes, memojis, animojis and much more, through this fully encrypted messaging application from Apple.
However, users have been reporting glitches with iMessage on Mac devices. Here, we have mentioned some proven solutions to fix the issue- iMessage not working on Mac. Test the tips and find relief from this clingy disturbance.
Table of Contents
1. Check the Internet Connection
Are you sure that you aren’t panicking in vain? We mean that you should check if you have connected the device to a working resource of the internet. Even, MacBook repair experts suggest inspecting the network connection before concluding anything. Discover whether your MacBook connects to a reachable network area of a trusted Wi-Fi connection. To make sure of everything, you can use an Ethernet cable, instead of Wi-Fi. Try to open any of the trusted websites on the web browser to double-check the circumstances.
2. Restart your Mac Device
Any minor technical and functional bugs can be instantly eradicated with a quick reboot. Restarting your Mac would let it resume its functionality from the very beginning. And, the internal incompatibility issues will be resolved. Here’s how you can perform the reboot operation.
- Locate the Apple icon. Select it.
- Next, opt for the Restart option from the drop-down list.
Once the Mac device has restarted and rebooted successfully, explore the iMessage application. And, try sending a message from iMessage on Mac.
3. Activate iMessage on Mac
When you are trying to login to the iMessage account from a different or new MacBook, there are possibilities that you might fail at the first attempts. The same scenario can take place if you have recently updated macOS. The operations of iMessages might have been disabled. To enable it, follow the steps below:
- Under the Menu, go to the Messages tab.
- Next, click on Preferences. Head towards iMessage.
- Check if the option named ‘Enable this account’ is activated.
- Additionally, ensure that ‘Enable messages in iCloud’ is also enabled.
The last step is unskippable when you are managing one Apple ID on diverse Apple devices.
4. Re-Login to iMessage
This trick might sound weird but, almost 50% of users have reaped benefit from this one. Attempting logging into the same iMessage account after logging out might perform the necessary magic required, on your Mac. To start with, open the iMessage application. Opt for the Preferences menu.
Now, go to the tab of iMessage. Opt for the Sign Out option. To log out of the account without any interruption, you have to mention the Apple ID credentials, tap Next. Now, whenever you log into the account again, choose the Sync Now option. Check if you are capable of sending or receiving a message on iMessage. You can use your iPhone in this case.
5. Activate Apple ID on your Mac
In case, your Mac fails to synchronize the messages on iMessage, the Apple ID has been disabled on your system. On the other hand, if you have entered a wrong ID, then iCloud won’t permit time-to-time synchronization, data backup and overall functionality of iMessage. To resolve this issue, go with System Preferences under the Apple icon.
Locate the iCloud options. There you can make changes within the Apple ID and the dedicated Apple ID password. Check if you are entering the right one, by comparing the details on the iPhone. And, try to launch the iMessage application and check if it starts working.
6. Eliminate Cache from iMessage
Is your iMessage overflowed with countless messages? Then, the messages and cache might be preventing you from experiencing the full potential of iMessage on Mac. To carry on the process, here’s the ultimate guideline:
- Explore Finder. Now, press the following keys altogether: Command, Shift and G.
- Locate the text entry space in the current window. Mention the following directory address: ‘~/Library/Messages/’. Make sure that you enter the folder address without the quotations.
- Discover the folder ‘chat.db’. Or, you can find similar folders such as ‘chat.db-wal’ or ‘chat.db-shm’.
- Before you head toward iMessage again, go to Trash. and, make it empty.
Now, you can check if your Mac allows you to send messages via iMessage.
7. Make Alternation with Date & Time Settings
Whenever you operate on iMessage, the devices check the date and time when it receives any notification or message. So, if your Mac determines a message from the past, compared to its time and date setting, then it won’t inform you.
Because it will judge the recent message as one of the previous and mark it as not-so-significant chats. MacBook repair experts ask you to check the date and time configuration on your Mac. Similarly, if your Mac is lagging in time, then it will interpret a message from the future, and won’t register it in the chat history. Therefore, take your time and inspect the date and time settings on your device.
Navigate to System Preferences. Afterwards, choose the Date & Time option. To make any changes with the configuration, you might have to enter your account credentials. After the system allows you, check if the ‘Set date & time automatically’ is enabled. You can toggle the option off and on. Finally, save your preferences and double-check the time settings before you exit the window.
8. Work on Keychain
Security troubles might interrupt your iMessage activities. After all, you might have altered the settings with the keychain access. Here’s how you can trigger this activity:
- Go to Utilities. And, explore the Keychain Access option.
- While changing your Keychain preference, you might need your account details. Enter them and proceed with iMessage. Simply search for it by typing ‘iMessage’ in the search field.
You can notice encryption details regarding iMessage. If this doesn’t show anything, then security troubles are disrupting your iMessage experience.
9. Check if the Same Occurs with iOS Devices
This is quite rare, but down servers of iMessage might drive your Apple devices, unable to make use of the application. When you can’t use iMessage on your MacBook, you can operate it on your iOS such as iPhone or iPads. If you can’t, then it simply indicates that there is a temporary disruption with the iMessage server. Wait for a while, again try sending messages or voice notes using iMessage, from any of your iOS or Mac devices.
Why Random iMessage Glitch Occurs?
To fix the iMessage problem, you must also acknowledge the reasons that result in such issues. Proper knowledge about the error, will help you to prevent it in the near future. Furthermore, you can also apply the exact solution that can reduce downtime. Let’s get to know the causes-
A new iOS bug was recently reported which was responsible for locking up and crashing the iPhone. However, the users of iOS 13.4.1 were primarily affected. Often, spammers can block the iMessage and stop you from receiving or sending any messages, through click-able spammed messages. Next, if the software crashes, then there is a fair chance that the iMessage along with other applications on the mobile will not work. Furthermore, the problem may not be this major, simple changes in the setting configuration or instability in the network connection can also lead to this problem.
Contact a Mac Professional…
In case the issue becomes stubborn, it’s better to rely upon any Technical Support assistance. Submit your complaint at the support handles of Apple. Otherwise, you can also try an expert intervention from a nearby and authorized MacBook service center. Hopefully, this will help you!

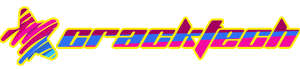







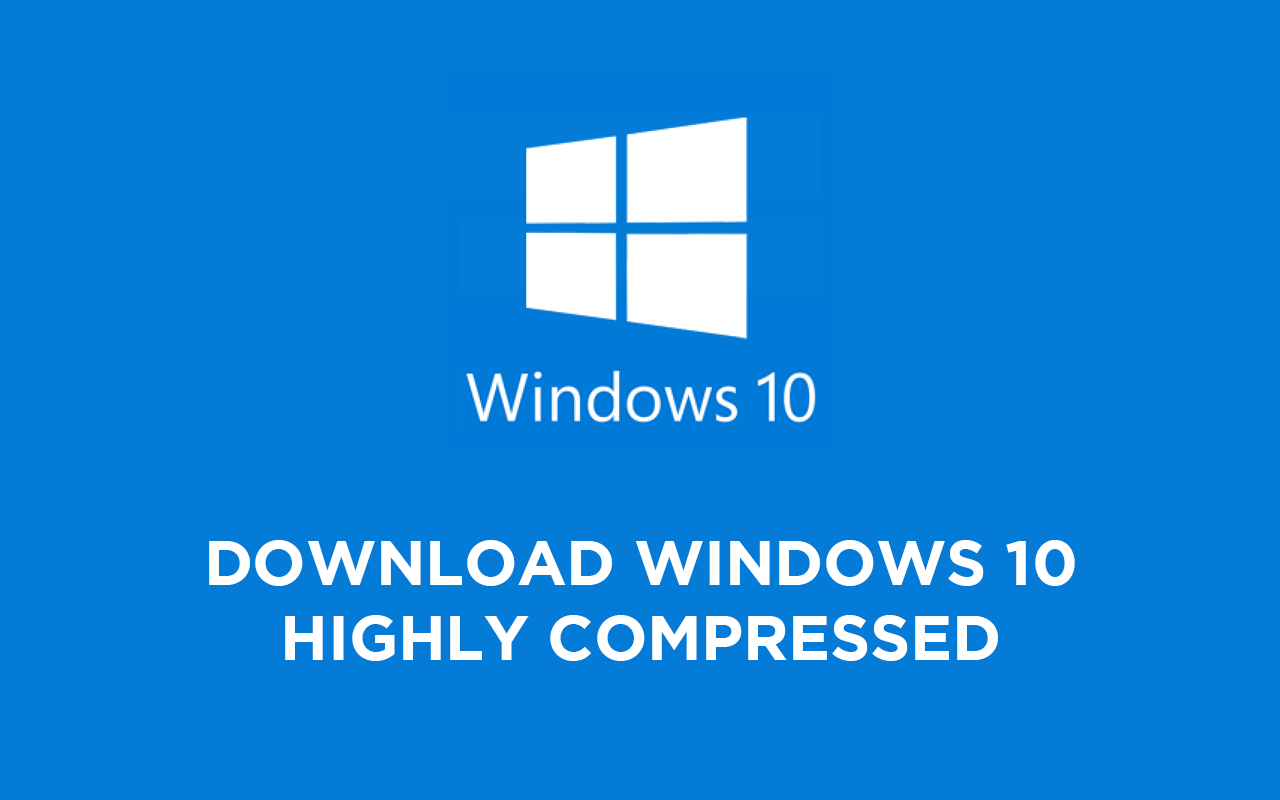
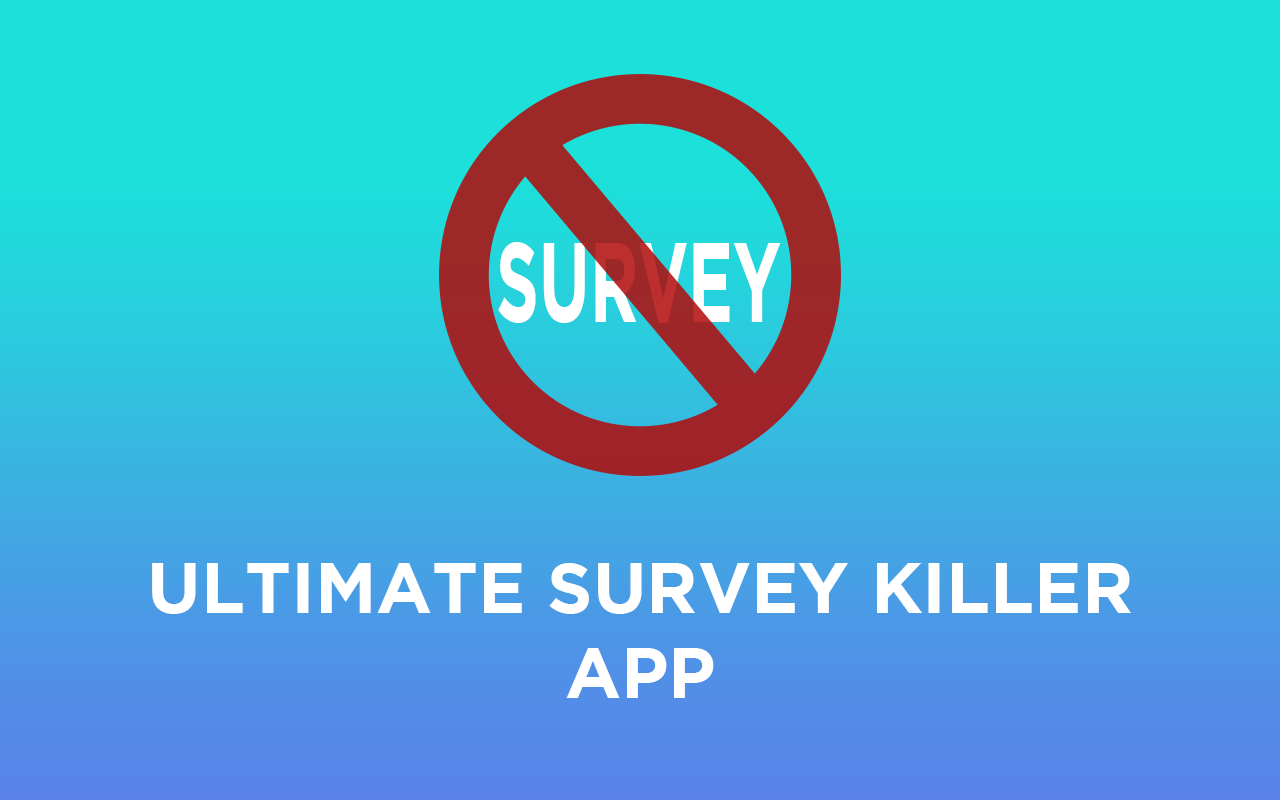
![How to Unlock Bootloader without PC On Android [2022]](https://cracktech.net/wp-content/uploads/2019/02/unlock-boot.png)